Activate the integration Reserve with Google to make it even easier for your guests to book a table with you. Reserve with Google gives your guests the option to make a reservation directly on Google and shows booking availability in searches on Maps and regular Google searches. Here, we have gathered frequently asked questions in this Reserve with Google FAQ, but you can also learn more about how to use Reserve with Google through your booking system.

How to set up Reserve with Google on resOS?
Luckily, it’s really easy to set up Reserve with Google. Like with all other resOS integrations and features, you go to Menu –> Settings–> Integrations, and then you activate “Reserve with Google“. Once it has been activated, it can take up to 48 hours for the booking button to show on the Google profile of your business.
Please note that if you used this integration with another booking software provider before, you will have to manually choose resOS from your Google profile!
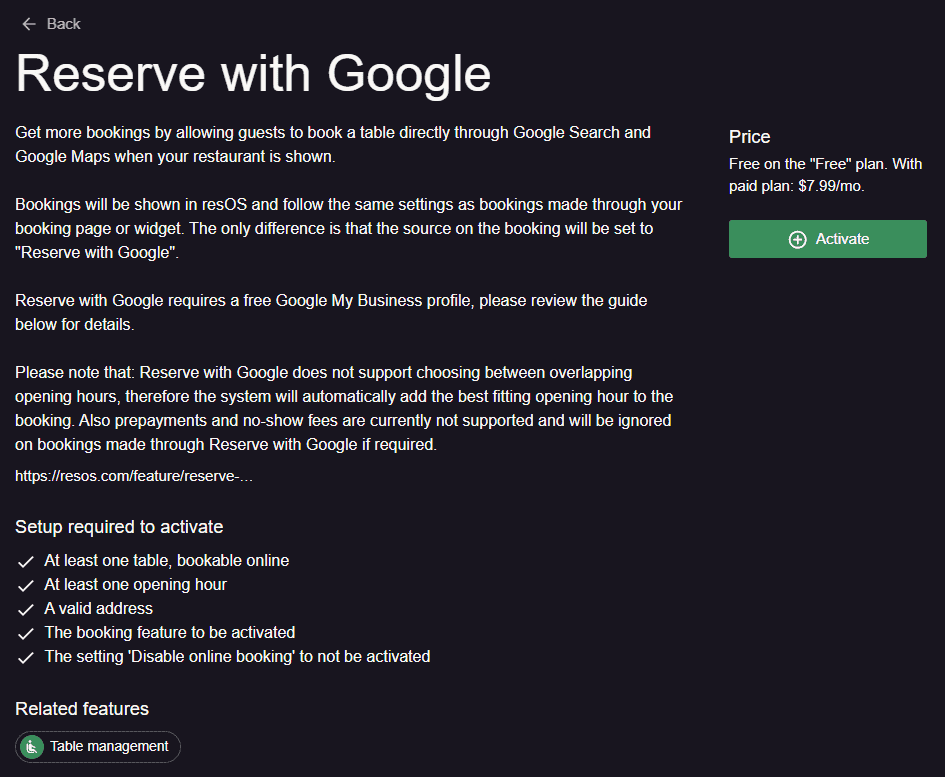
What is a Google business profile?
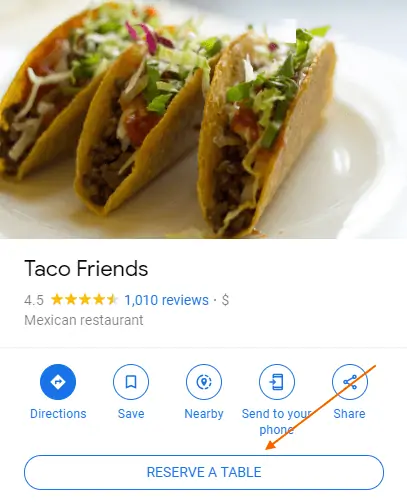
If you haven’t already set up your Google business profile, you just need to do so by filling out your business information, such as name and address. If you have a publicly available website and/or phone number on your Google profile, please make sure that the information matches the information on your resOS profile. You can edit this information by going to Menu–> Settings –> Account –> Name and Contact.
Once you have set up your profile and activated Reserve with Google, resOS will show as activated on your Google business profile if you select “bookings” on the sidebar.
Read here about how you can make your restaurant more visible on Google.
Are the booking settings the same for Google received through Google?
Reserve with Google will use the same settings as you have set up on your resOS account. So, if you have chosen automatic allocation of tables to bookings, for example, this will also apply for Reserve with Google. The same goes if you have chosen a partially automatic or completely manual set-up for your booking and table management.
Why do the settings updates not show on Google?
Any changes to data related to the booking flow (such as opening hours, areas, and tables) might take up to 48 hours to be reflected in the Google booking flow.
Can guests choose areas on Google bookings?
If you have set up different areas on your resOS profile and allowed guests to choose an area themselves when making a booking, these settings will also apply to your Google booking page.
So, guests will be able to choose the area they would like to make a reservation for – just as they can in the regular booking flow through resOS.
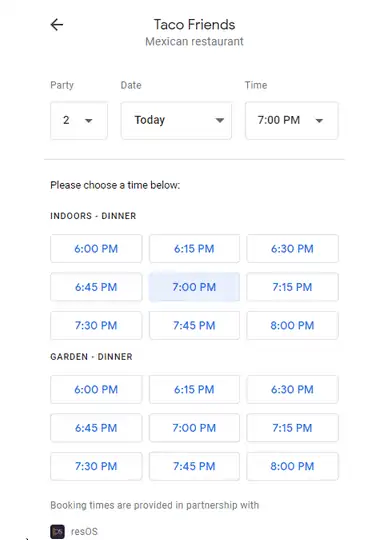
Why is the “book” button not showing?
Please note that not all countries are supported for this integration. For a full list of supported countries, click here.
If you have trouble with the “book” button not showing on Google, please check that your Google business profile has been set up correctly, including choosing “restaurant” as the profile category.
Also, it’s important to note that your name and address must be identical on your resOS profile and your Google Business Profile. Otherwise, the add-on won’t work.
If all of the above is set up correctly, but the “book” button is still not visible, please contact us at [email protected] and we will look into it asap.
Is it possible to take payments through Reserve with Google?
With resOS, we offer the possibility to take payments from guests in the form of prepayment and/or no-show fees. This is, unfortunately, not supported through Reserve with Google yet. If you have activated prepayment and/or no-show fees, your guests are still able to create a booking directly on Google but neither will be charged automatically. However, if you keep an eye on the bookings made through Google, you can manually activate one of these payment features.
Does the integration with Google cost more on top of the booking plan?
If you choose to activate Reserve with Google and are using a paid plan, the price for the add-on is $7.99/month (if you pay for your plan on a monthly basis, and 20% cheaper if you pay for it yearly).
We, of course, hope that you have managed to activate Reserve with Google without any issues. If there’s anything we can do to help, please just let us know at [email protected]. We would be more than happy to answer any questions you might have or just have a small chat about how this or other features and integrations can help you.