This support article explains how to set up the prepayment add-on so that you can start taking prepayments/deposits when customers book a table at your restaurant. This feature setup is super easy and there are just a few steps that you have to take. The following guide will illustrate what the add-on looks like from a guest’s view, as well as from a restaurant’s view.
How to activate the prepayment add-on
To activate the prepayment feature at your restaurant, follow these steps:
- Go to Menu–> Settings & add-ons–> Payment–> Online payment and activate the add-on.
- Set up a Stripe account/connect it to your Stripe account if you have one already. Stripe is the payment gateway used by resOS, meaning that you will use it to manage the fees received by your guests for payouts, refunds, and others.
- Go to Menu–> Settings & add-ons–> Payment and enable “Prepayment“.
- Go to Menu–> Settings & add-ons–> General–> Opening hours–> Payment to choose the opening hour to enable this feature for. You can activate the add-on for specific opening hours when you are at your busiest, and not activate it for the rest of the opening hours.
- Choose the prepayment amount, if you want to require it per booking or per guest, the minimum number of guests and the cancellation policy that suits your restaurant best.
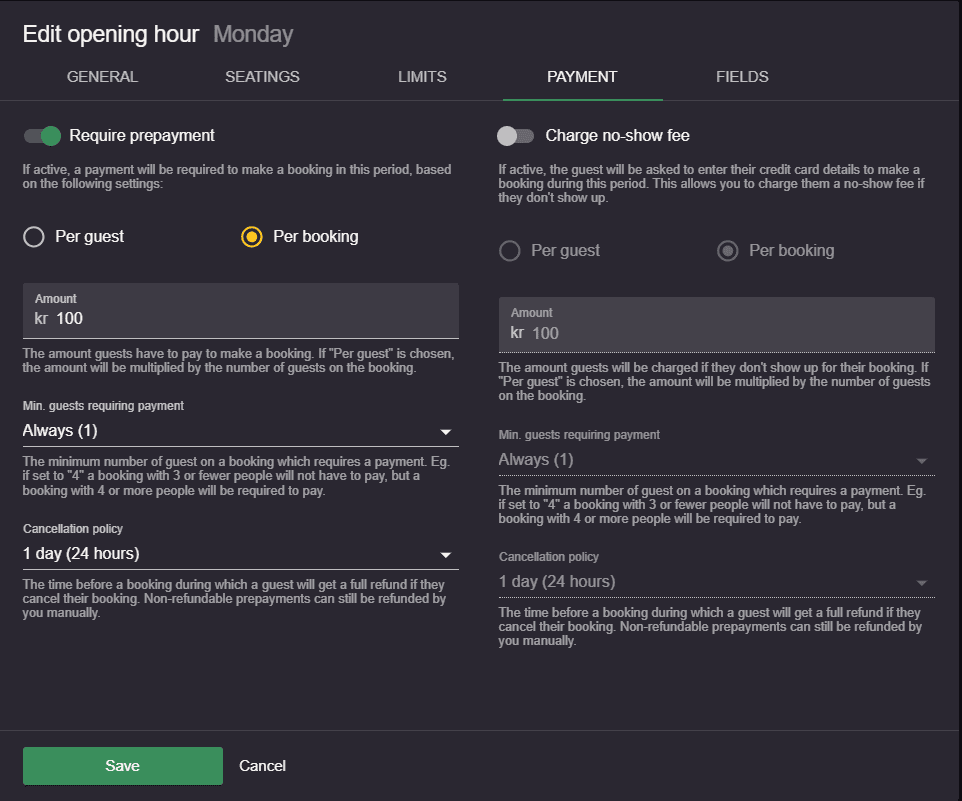
Payment time
Once the prepayment feature is activated (for the opening hours you selected) guests must pay a prepayment amount when booking a table within a customized time frame. You can choose the payment time that works for you and your guests by going to Menu–> Settings & add-ons–> Payment–> Online payment–> Payment completion time.
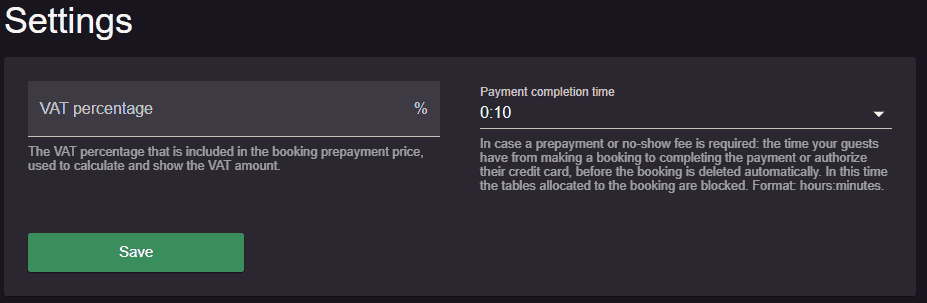
If the guests don’t introduce the payment details during the chosen time, the booking will automatically be canceled in the system, and the guests notified of it. For rebooking, the guests have to go through the booking flow again and add the payment information in time.
Check the status of the prepayment
Sometimes, a guest might reconsider their booking during the prepayment process and interrupt the payment, which means the booking will also automatically be canceled. You can always check if the prepayment is settled or if it is pending by going to Menu–>Calendar, finding the specific booking, and checking the status of the payment.
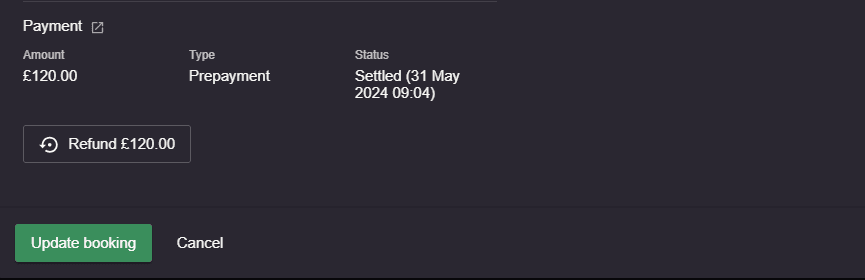
Manual bookings
If you are planning to manually add bookings to the system but still charge a prepayment fee (deposit), we’ve got you covered! In order to do that, there are two options:
1. You simply need to make sure that you have your guest’s email address so that the system sends the payment link. So, once you add all the booking information to the form by going to Menu –>Calendar, your guest will receive the link if you enable the prepayment option on the lower left side of the booking form. Then, the guest needs to introduce their payment information within the chosen time (see above).
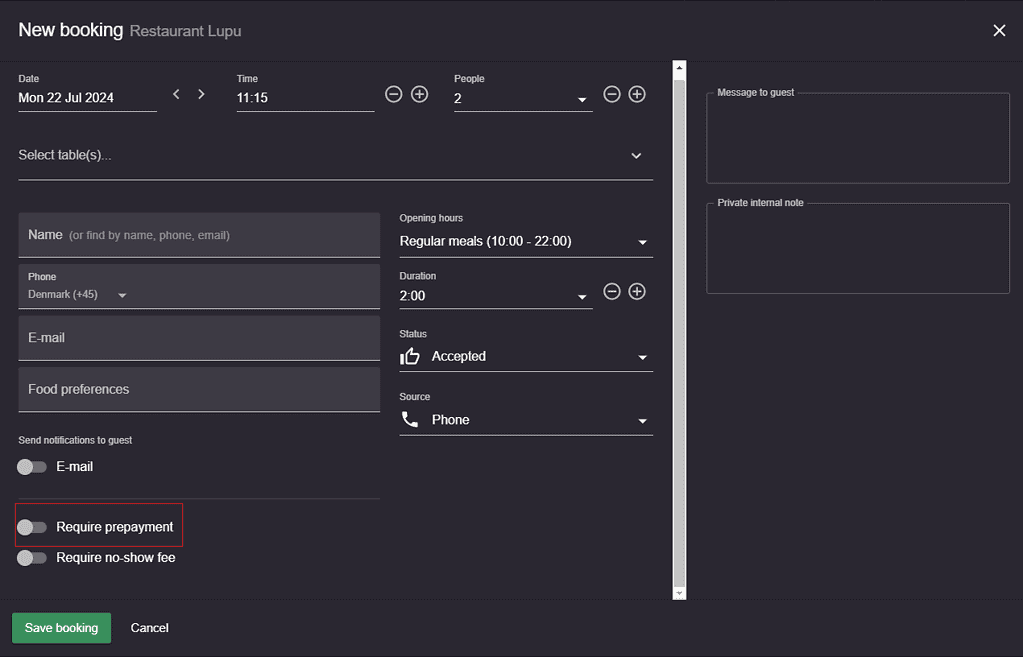
2. You can manually send your guest a payment link via the chat option in resOS by generating it in your Stripe account, or send it straight from your Stripe account.
Settling a prepayment as a guest
When requiring a prepayment for table bookings, a notice will show up on the last step of the booking page based on your settings. The notice clarifies that a prepayment is required. At the end of the booking flow, the guest must settle the payment within the chosen time, or else the booking is removed automatically. Once settled, simply lean back and enjoy reducing no-shows, as well as maximizing the capacity of the restaurant.
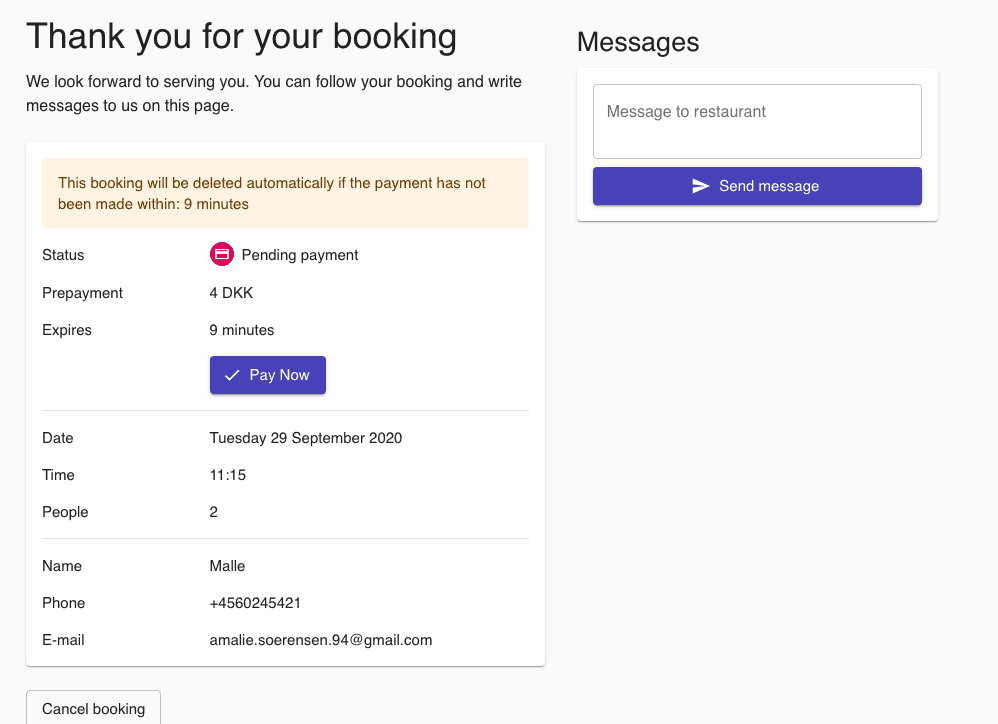
Read also about how you can minimize no-shows with fees and flagging bad guests.
