With guest bookings, there is always the risk that they do not show up. But resOS is here to help you prevent this! With plenty of no-show features, we help restaurants limit and prevent no-shows, and the maximum booking capacity every day. Here are the add-ons that can help you with this.
1. No-show fees
This add-on allows you to store your guest’s payment information and charge them if they don’t show up. For storing the information and managing the fees (including payouts, refunds, etc.), the platform Stripe is used which involves extra fees. Here are the steps to activate this add-on:
- Go to Menu–> Settings–> Payment and enable “Online payment“.
- Set up a Stripe account or connect your Stripe account (if you have one already).
- Go to Menu–> Settings–>Payment and enable “No-show fees“.
- Go to Menu–> Settings–> General–> Opening hours and enable “Charge no-show fee” for the opening hours that you wish.
- Set up further details such as charging per guest/booking, Amount, Minimum number of guests on a booking so that the system requires the payment, and Cancellation policy.
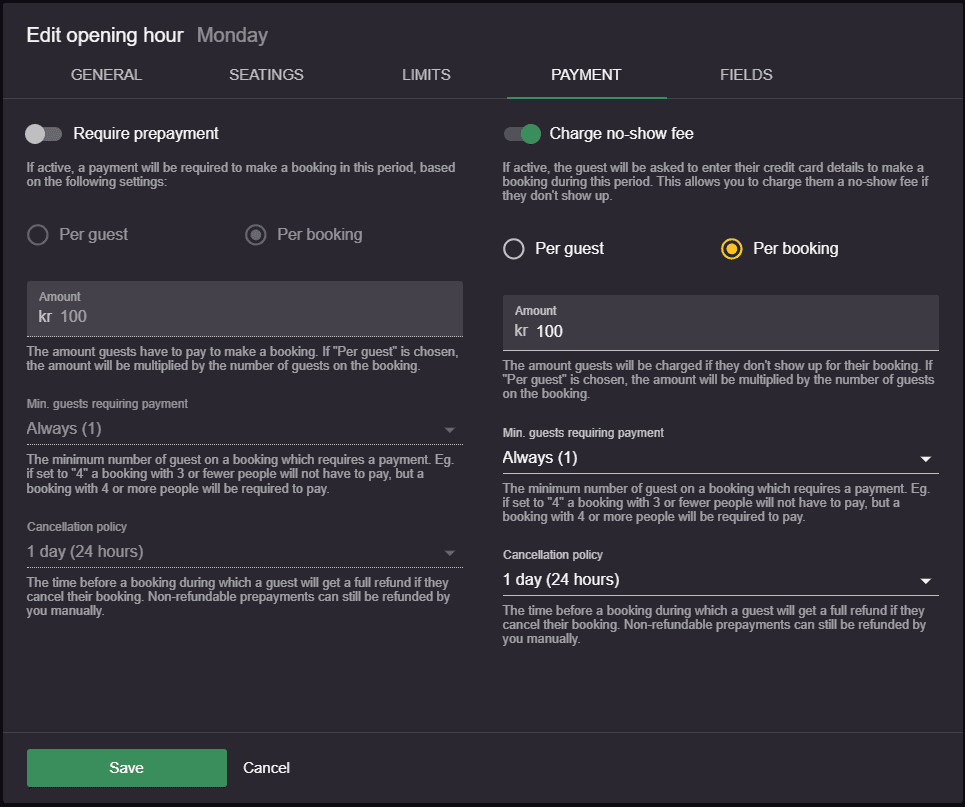
How does this work for online bookings?
Your guests will go through the booking flow, but for the last step of the booking flow, they will have to add their payment information. The booking will be stored in the system as a request, and it will be confirmed only if the guests add their payment information in a specific time (which can be customized). You choose the payment time for your guests to introduce the payment details by going to Menu–> Settings–> Payment–> Online payment–> Managing payments.
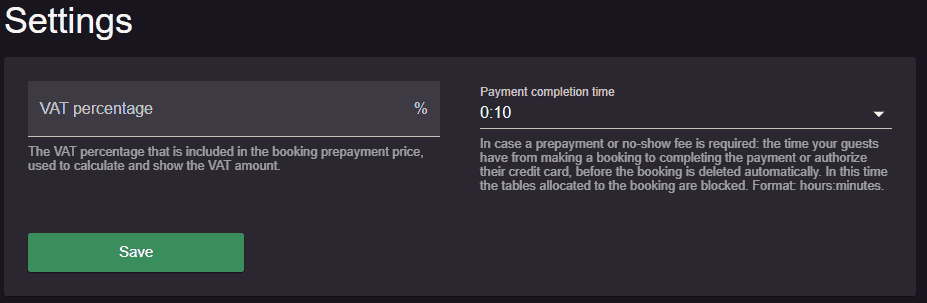
If your guests don’t pay, then the booking will automatically be deleted from the system and the guests notified. The same goes if the guests don’t pay within the chosen payment time. In these cases, if the guests still want to book a table at your establishment, the booking will have to be made again (either online or manually).
For no-shows, you simply need to go to Menu–> Calendar, find the specific booking, and set its booking status to “No-show”. Only once you do that, the system will charge your guest the fee that you set in the opening hours section.
What about manual bookings (walk-ins)?
In order to charge your guests a fee for no-shows for manually added bookings, you simply need to enable this option once you add the guest information to the booking form. But, make sure that you request the guest’s email address, so that the system can send the payment link and the guest adds the payment information. You can also get a payment link straight from your Stripe profile.
You set up the details of the no-show fee add-on in the opening hours and if you need to charge the no-show fee, the booking status has to be set to “No-show”.
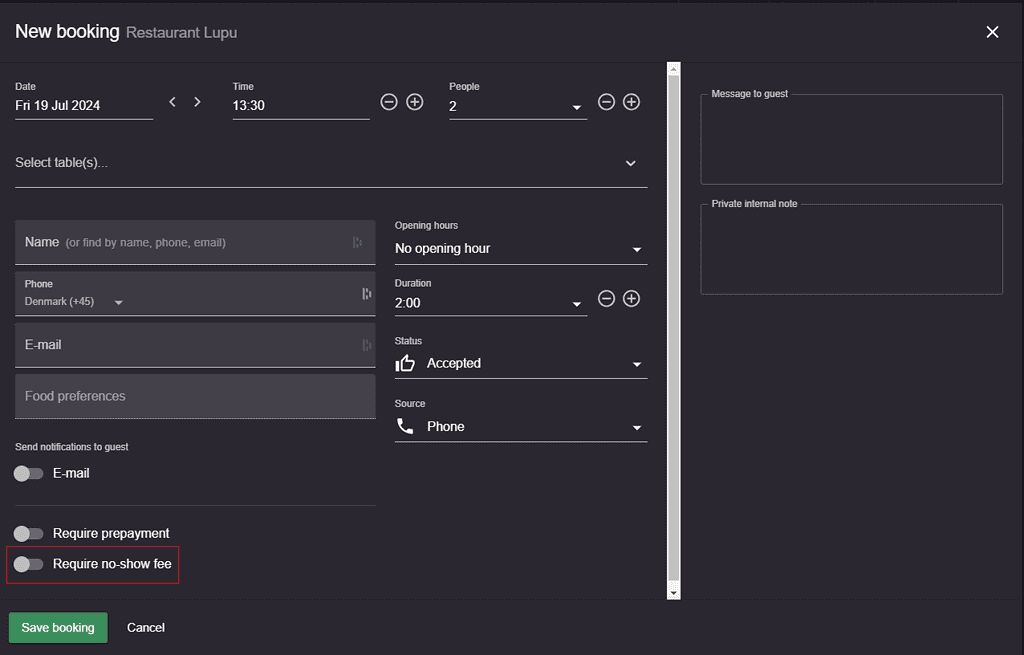
2. Flagging a no-show guest
Here is how you can activate this add on:
- Go to Menu–> Settings–> Bookings–> Flag guests.
- There are two different ways to “flag” a guest who did not show up to their booking. Both methods lead to the same result, which is further discussed below.
- You go to Menu–> Calendar and find the specific booking where the guest did not show up. Then, you simply need to click on the icon for “View customer profile“, and then click on the flag icon which will flag your customer.
- You go to Menu–> Customers, use the search function to find the guest who didn’t know up, and then click on the flag icon to flag your customer.
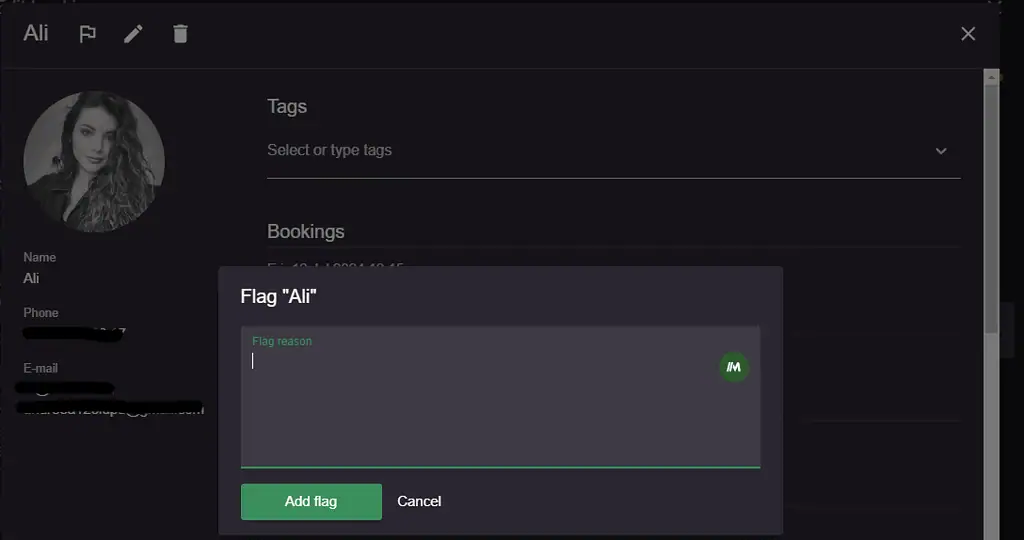
What happens next?
Whenever a guest books a table, resOS will check the guest’s user information. We look for an email address, phone number, user-id, or similar. If the guest is stored in the flagged customer database, a warning is automatically added to their profile. Therefore, you can see that the guest is flagged in two ways:
- A warning will pop up in the system if the guest tries to book again online/if a user of the system adds the guest.
- A flag icon is present next to the guest’s information everywhere in the system.

You can always remove the “flag” from the guest by simply clicking on the flag icon again from their customer profile .
Read more about how you can minimize no-shows with resOS
Do you want to know some fun facts about no-shows? Based on all the bookings created in resOS in March 2024, restaurants that use:
– SMS notifications experience around 28% fewer no-shows.
– booking reminders (with and without SMS notifications) experience around 24% fewer no-shows.
Please, let us know at [email protected] if you have questions or if something you need is missing. We are happy to help!
