resOS gives you full control over your booking operations. Our team is always here to help you along the way. But with this guide, you will quickly and easily be ready to take the steering wheel and manage your administrative setup on your resOS profile all by yourself.
All of the following settings can be found under Menu–> Settings on your profile.
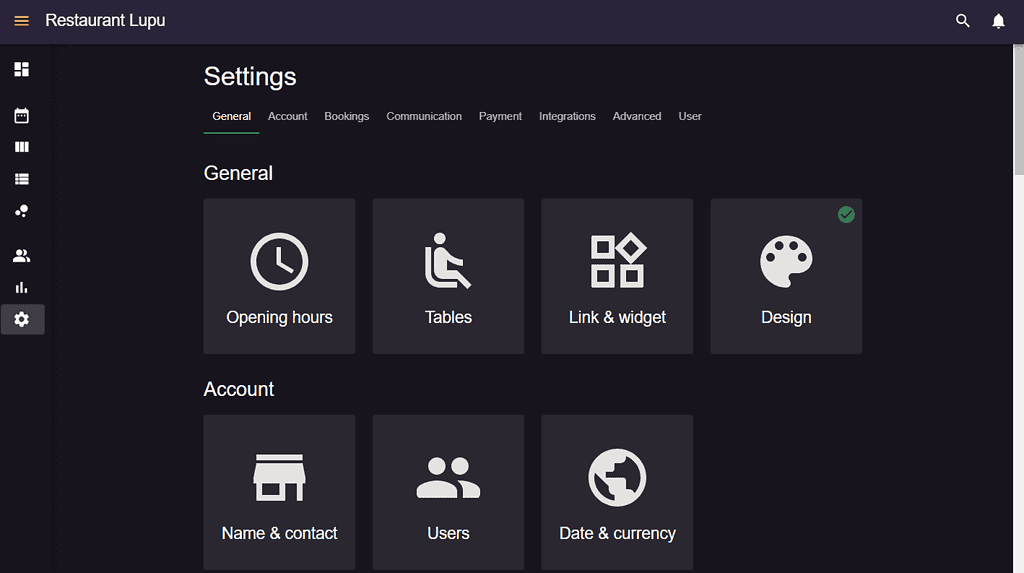
How to get bookings
Once you have set up your opening hours, added your areas and tables, and picked all the settings that work the best for your booking system, you would want customers to be able to book a table. The next step is, therefore, to integrate the system into your various platforms. In order to do this, you go to Settings –> General –> Link & widget.
Add a booking link to your platforms – you can customize the domain for your booking page, and once you do that, you can simply copy the booking link and add it to your favorite Social Media platforms and even your website.
Add a booking widget to your website – you can use the code for the booking widget to implement it into your website. Read more here about how to do that.
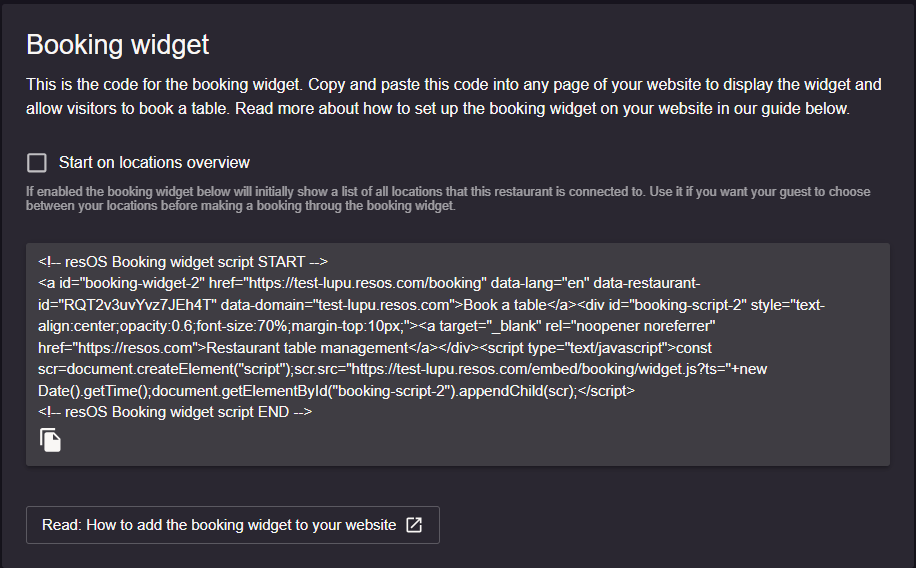
If you are closing down your restaurant for a while or simply need to disable the booking link to widget, you can easily do that by going to Menu–> Settings–> Bookings –> New online bookings–> Disable booking page & widget.
Users
Under “Users” (Menu –> Account–> Users) you will be able to create different users who can log into the system with their own account. The user who created the resOS profiles (owner) can add different rights to the other users, meaning that some users might not be able to access all parts of the system.
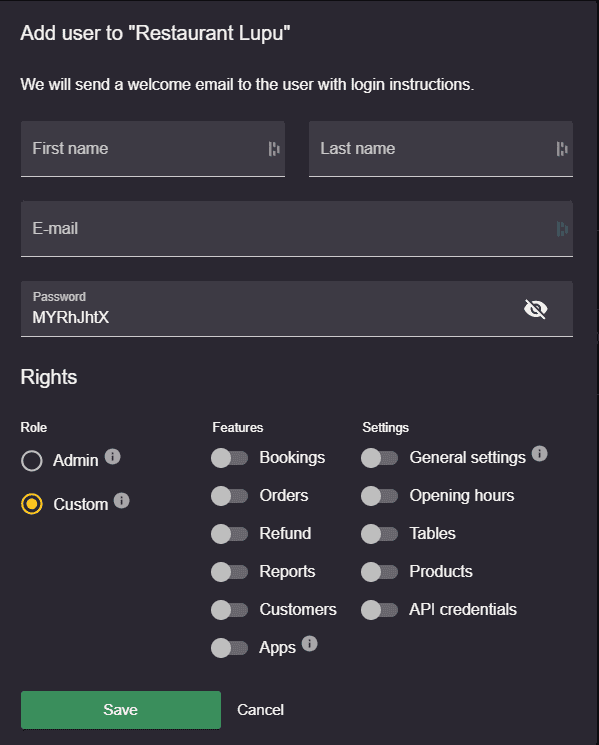
Adding different users can help you keep track of who has managed which booking, as the system will log which user sent a message to the customer or who accepted a specific booking.
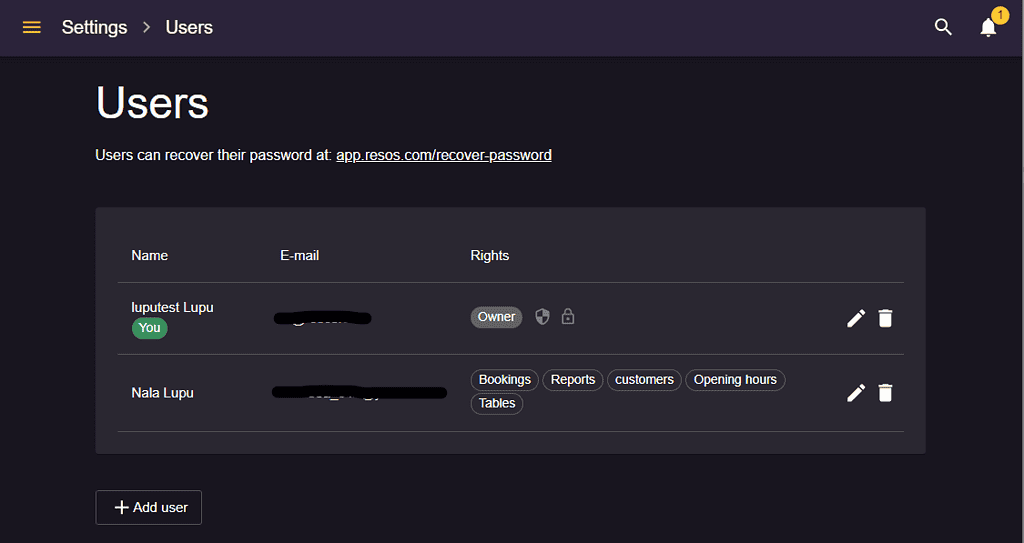
Billing
If you click on “Billing” under Settings –> Account, you get a full overview of your invoices and their status. You can see the paid amount for a specific period/invoice, as well as the status of the invoice.
Moreover, you can see your booking plan, switch to annual billing (if you are paying for your plan on a monthly basis), cancel your subscription as well as add/edit/delete your payment information on “Manage payment methods“.
On the right side of this section, you can keep track of your plan’s limit, upgrades, and downgrades and how many bookings you have for a 30-day cycle. According to this data, you can make sure you are on the right plan and not overpay for a bigger plan, and if you wish to downgrade, our support team can help with that right away.
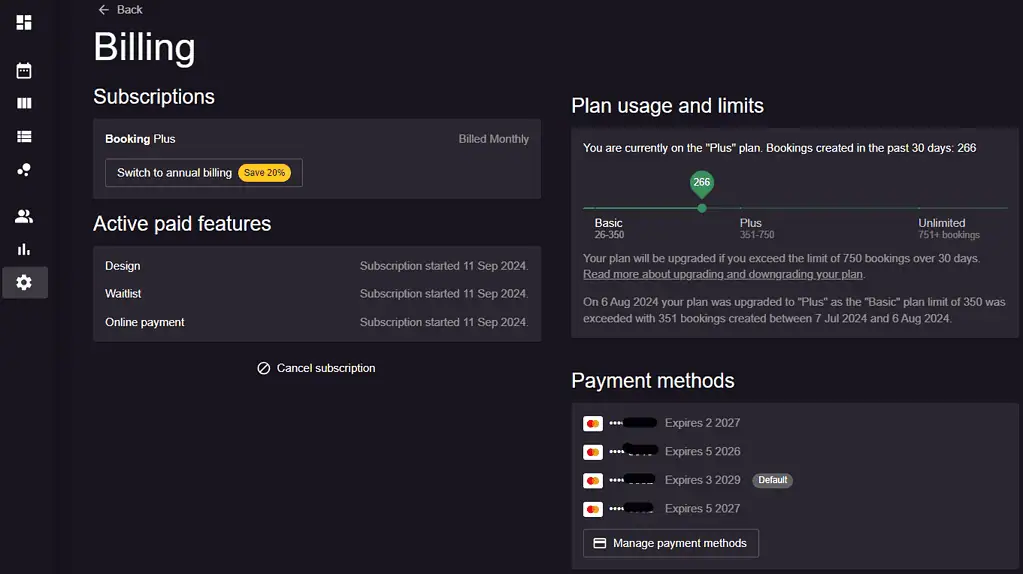
API Credentials
One part of your administrative setup can also be to set the systems you are currently using to communicate with our booking system through our REST API. In order to do this, you need a private API key that will identify and authorize the request. With this key, you will get access to all the restaurant’s data, including bookings and guests’ contact information. You can add private API keys by clicking on “Generate key“.
You can find this section by going to Menu –>Settings –>Integrations –>API. Read more about this add-on here.
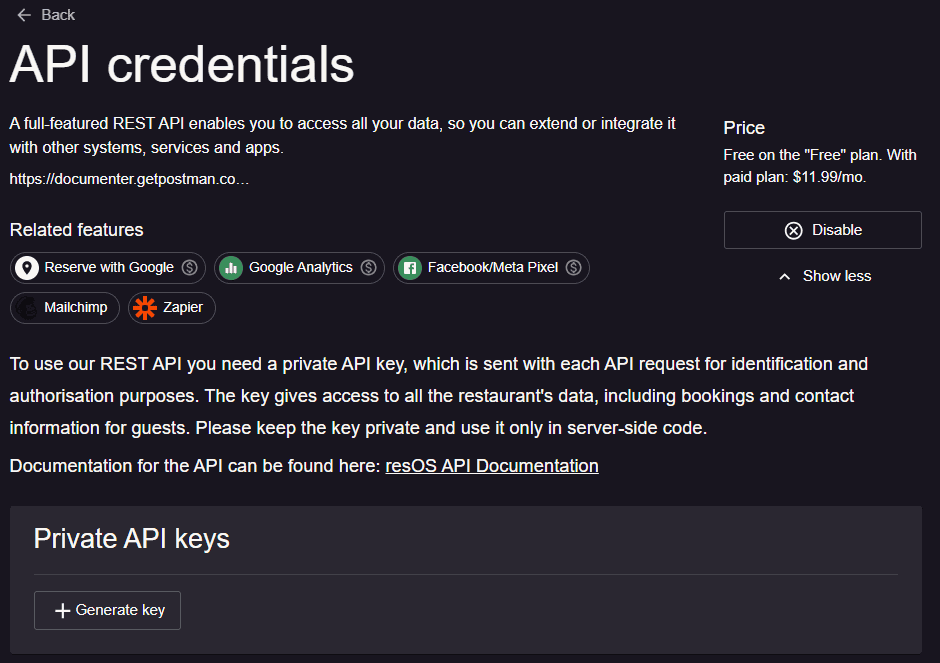
Contact us at [email protected] if you have any questions or need our help with your profile. We are always happy to assist you and offer your best experience!