The Booking Confirmation add-on is essential for restaurants looking to reduce no-shows by prompting guests to re-confirm their reservations as the booking date approaches. This ensures a more accurate and reliable booking schedule.
You can configure the system to automatically change the status of bookings from “Accepted” to “Pending Confirmation” with options for manual follow-up or automatic cancellation of unconfirmed bookings within a specified timeframe.
Read more about the Booking confirmation feature 👉 here.
Enabling Booking Confirmation
To activate the Booking Confirmation feature and customize its settings, follow these steps:
Step 1: Activate Booking confirmation feature
- Open resOS and navigate to Settings.
- Find Communication –> Confirmation.
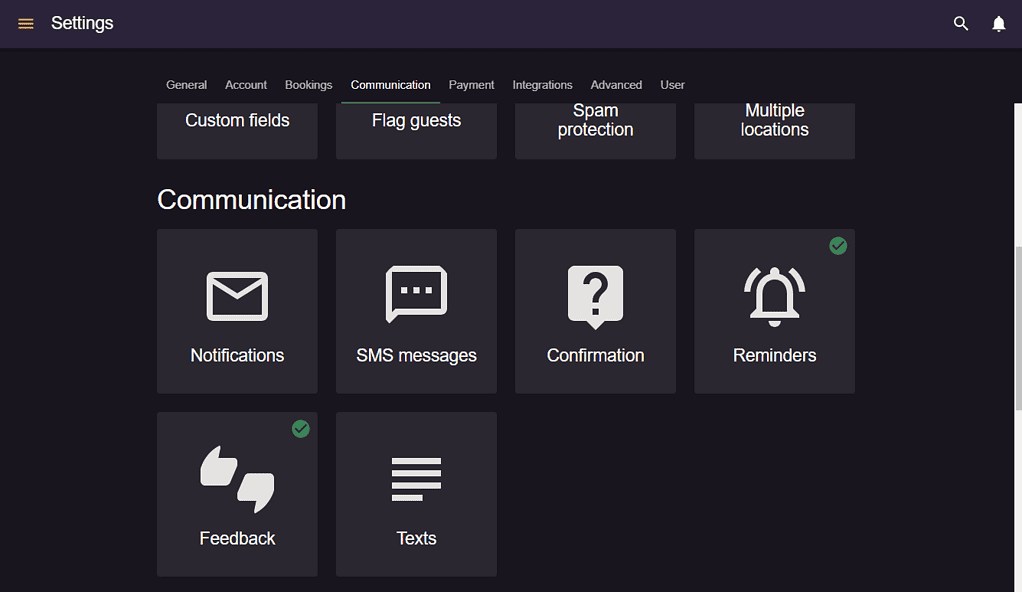
Step 2: Configure its settings
- Click on the booking confirmation feature to access its settings.
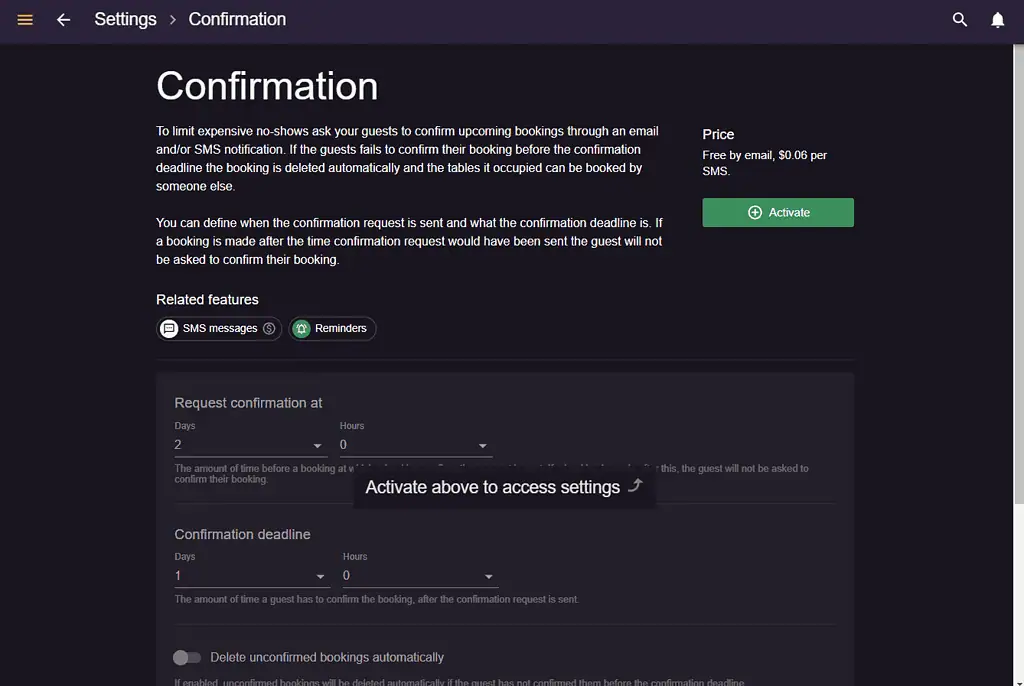
- Specify when you want the notification for the confirmation to be sent. For example, you can set it to be sent 2 days before the booking time.
Tip: Adjust the timing based on your typical guest behavior and booking patterns.
Step 3: Define the confirmation deadline
- Under the confirmation section, set the time frame within which guests must confirm their bookings.
💡For instance, set the confirmation deadline to 5 hours before the booking time. This means guests must confirm their reservation at least 5 hours before their scheduled arrival.
Note: Setting a deadline too close to the booking time might not give you enough time to manage unconfirmed bookings effectively.
Step 4: Enable automatic cancellation
To minimize disruptions caused by no-shows, you can enable automatic cancellation of unconfirmed bookings. This setting will automatically free up the reservation slot if a guest does not confirm by the deadline.
Monitoring and adjusting the feature
Viewing pending confirmations
- Go to Menu –> Bookings.
- Use filters or sorting options to view bookings marked as “Pending Confirmation”.
Managing automatically cancelled bookings
- Check cancelled bookings in the list view section of Bookings to see which reservations were auto-cancelled due to non-confirmation.
- Optionally, contact these guests to offer re-booking opportunities.
FAQs
Q: Does this feature have an extra cost?
A: If you enable SMS notifications, then the booking confirmation will be sent via SMS too (besides email). This means that you will pay a small fee for the SMS notification, which you can read more about here.
Q: What if a guest re-confirms their booking after it has been automatically cancelled?
A: You can manually reinstate the booking if possible, or advise the guest to make a new reservation through the booking page/widget.
Q: How can I ensure that guests receive the confirmation request?
A: Verify that the contact details for each guest are up-to-date in the system. Additionally, consider sending reminders or reach out to them via the chat feature (on the right side of the booking form) for added visibility.
For more detailed assistance with configuring Booking Confirmation, or solutions to any issues, our support team is always available at [email protected]. They are ready to help you streamline your booking process and effectively reduce no-shows.