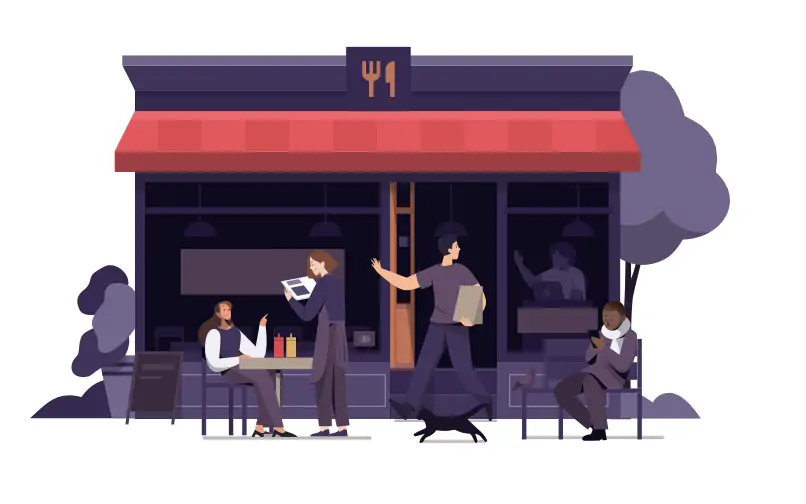If you want to add, manage, and edit tables and areas on your resOS profile, go to Menu–> Settings–> General –> Tables. You can add areas and tables, and define how they can be booked, in which order (priority) they should be booked, for how many people, and if the tables can be combined. Let’s give it a try!
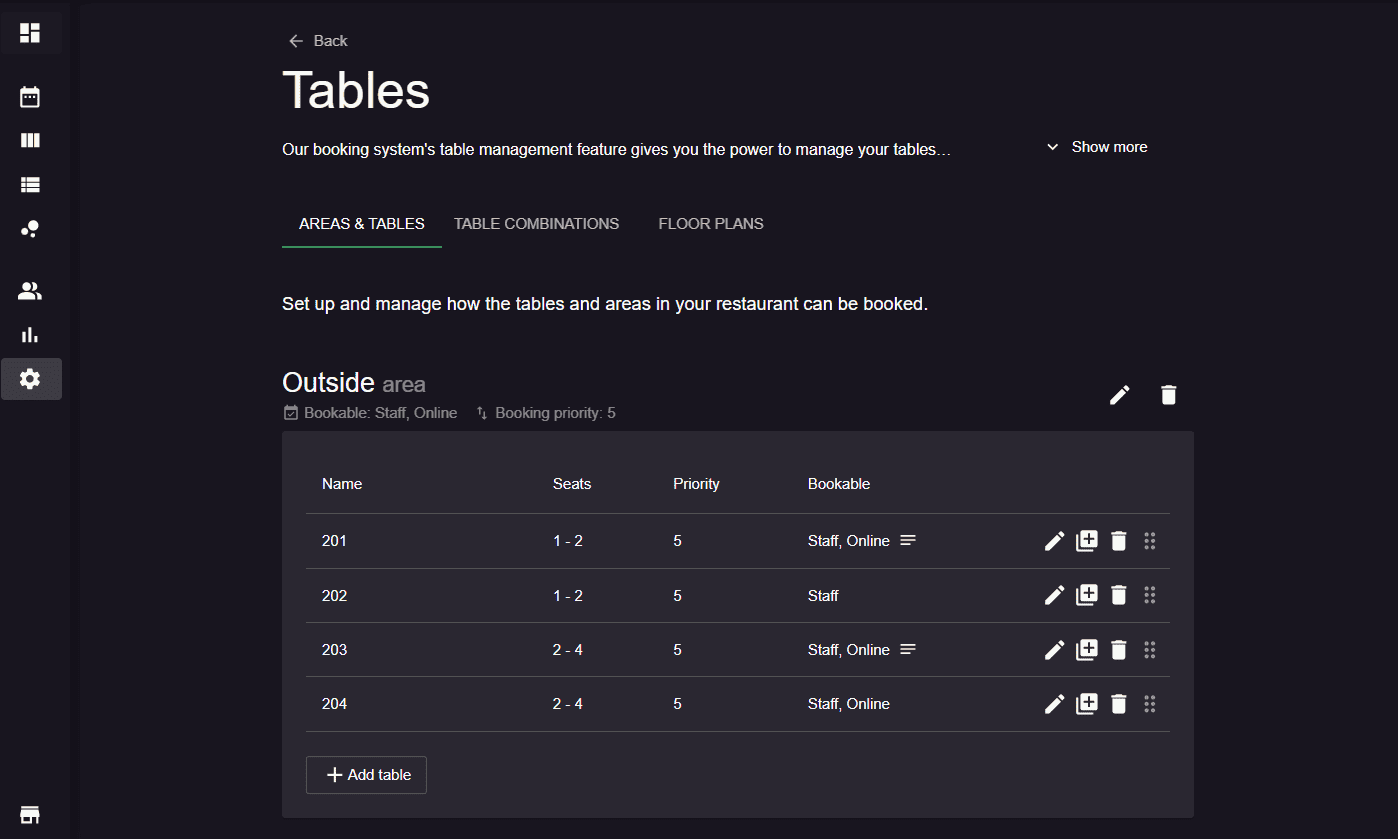
Add and edit the restaurant areas
In the section “Areas and Tables“, you can add the restaurant areas and tables to the system. Different areas can e.g. be the main restaurant room, the 2nd floor and an outdoor area. Start by clicking on the “Add area” button. This will then open the area form:
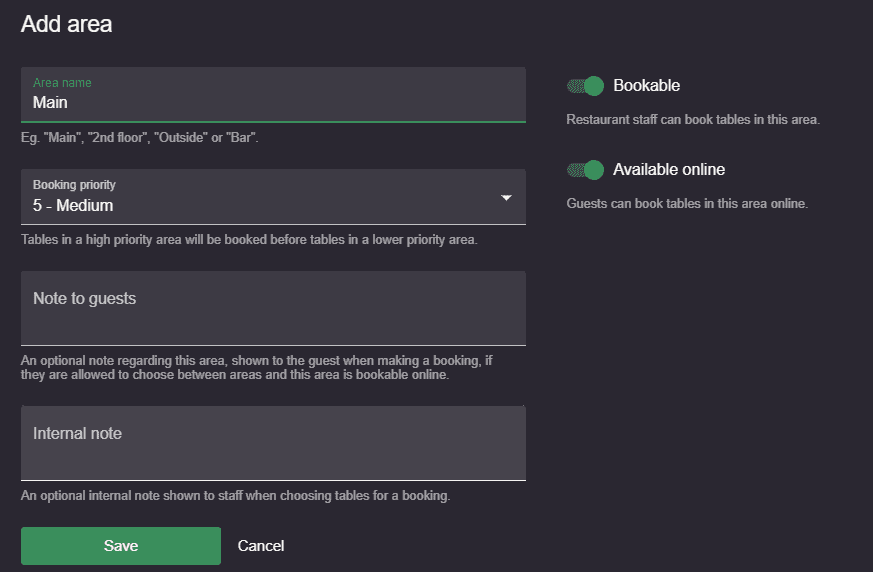
The area form contains:
- Area name: the name of the area.
- Booking priority: defines in which order tables in this area are booked compared to the other areas of your restaurant. Tables in a high priority area will be booked before tables in a lower-priority area.
- Note to guests: an optional note regarding the area, shown to the guests when making a booking, if they are allowed to choose between areas and this area is “bookable online”.
- Internal note: an optional internal note shown to staff when choosing a table in this area in the booking form.
- Bookable: if enabled, restaurant staff can book tables in this area. This setting overrules the bookable settings on tables is this area.
- Bookable online: if enabled, guests can book tables in this area online. Only possible if “Bookable” is also enabled. This setting overrules the bookable online settings on tables is this area.
Multiple areas can be added in the same way. After adding an area, it will be visible in the “Tables” section and you can easily edit it by clicking on the pen icon.
Read more about the table management feature and how to keep track of tables and available tables
Add and edit the tables
Tables are added to an area by clicking the “Add table” button in an area. Once clicked, the table form will open:
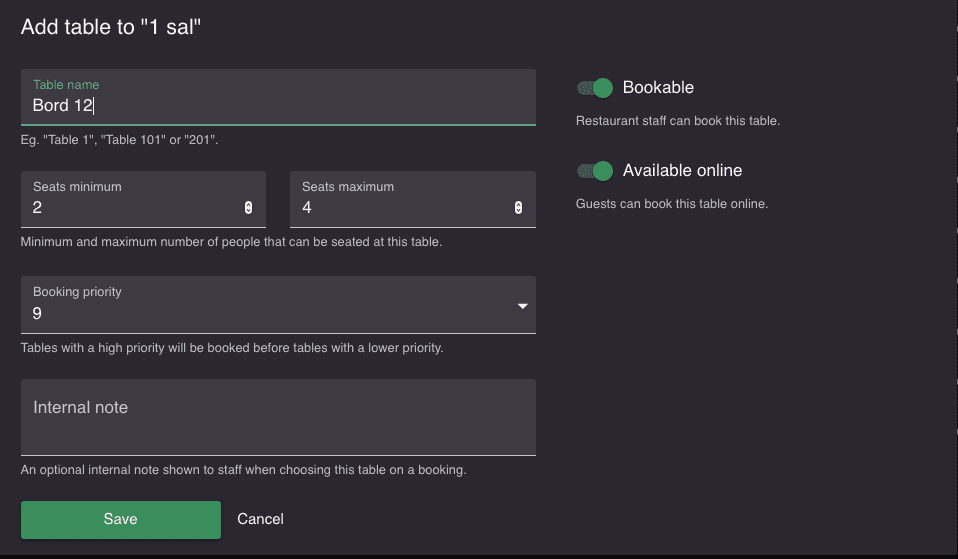
The table form contains:
- Table name: the name of the table, typically e.g. “Table 1” or “Table 21”.
- Seats minimum: the minimum number of people that can be seated at this table. The table will not be available for booking with fewer people than this number.
- Seats maximum: the maximum number of people that can be seated at this table. The table will only be available for bookings with more people than the maximum number if it is combinable with other tables (see below).
- Booking priority: defines in which order this table is booked compared to the other tables in this area. Tables with a high priority will be booked before tables with a lower priority.
- Internal note: an optional internal note shown to staff when choosing this table in the booking form.
- Bookable: if enabled, restaurant staff can book this table.
- Bookable online: if enabled, guests can book this table online. Only possible if “Bookable” is also enabled.
A table can be edited by clicking on the pen icon on the right side of the screen.
Table Combinations
In the section “Table Combinations” you can choose which tables can be combined for larger groups. Click on “+Add combination“, and select the tables that can be combined and how these can be booked.
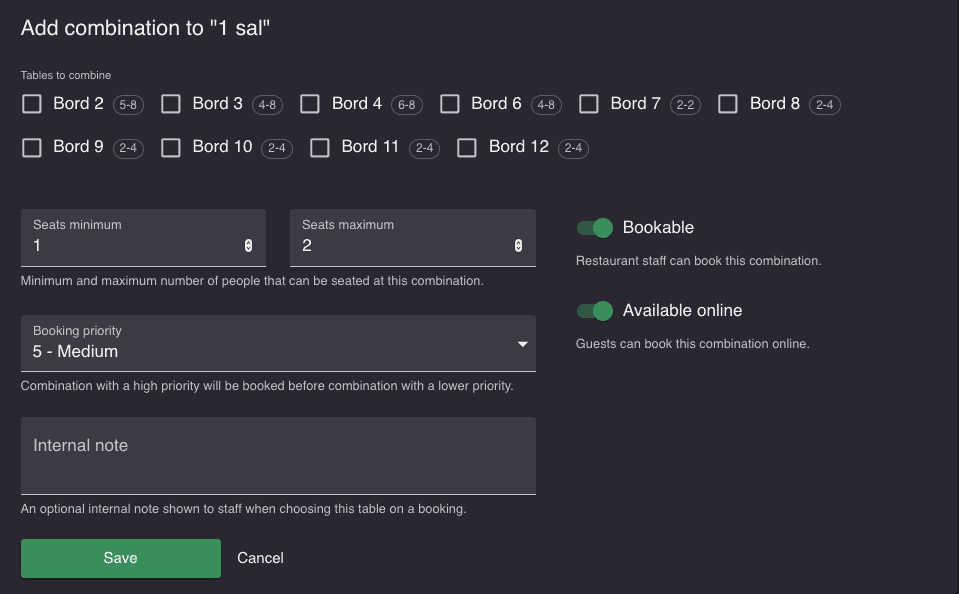
Here you can combine tables in the system that can be physically combined in the restaurant. E.g. you can choose that tables 1 and 2 can be combined, while also table 2 and 3 can be combined. The system will automatically figure out that if e.g. table 1 is combinable with table 2 and table 2 is combinable with table 3, then tables 1, 2 and 3 can also be combined for a single booking if they are not used for other bookings already.
Duplicate tables to set up faster
As we know that a lot of restaurants have many tables in the same size, we have made it easy to duplicate a table. Simply click the duplicate icon next to the table you want to duplicate.

If you have e.g. 5 tables that can have 1-2 guests, named “Table 10” to “Table 15”, simply create “Table 10” and click the duplicate icon and “Table 11” will automatically be added with the same settings as “Table 10”. Then click “Table 11” to make “Table 12”, etc.
Reorder tables
A table can be moved up or down in the list by holding and dragging the sort icon (6 grey dots) to the right of the screen.

Deleting areas and tables
Areas and tables can be deleted by clicking the trash icon to the right of the area or table. If an area is deleted, all tables in the area are also deleted.
Please be aware that any future bookings for a table that is deleted have to be moved manually to another table.

We hope that this guide about table management for your restaurant has been useful. If you have any questions, please do not hesitate to contacting us on [email protected]. See also the guide for how to select tables on a booking.