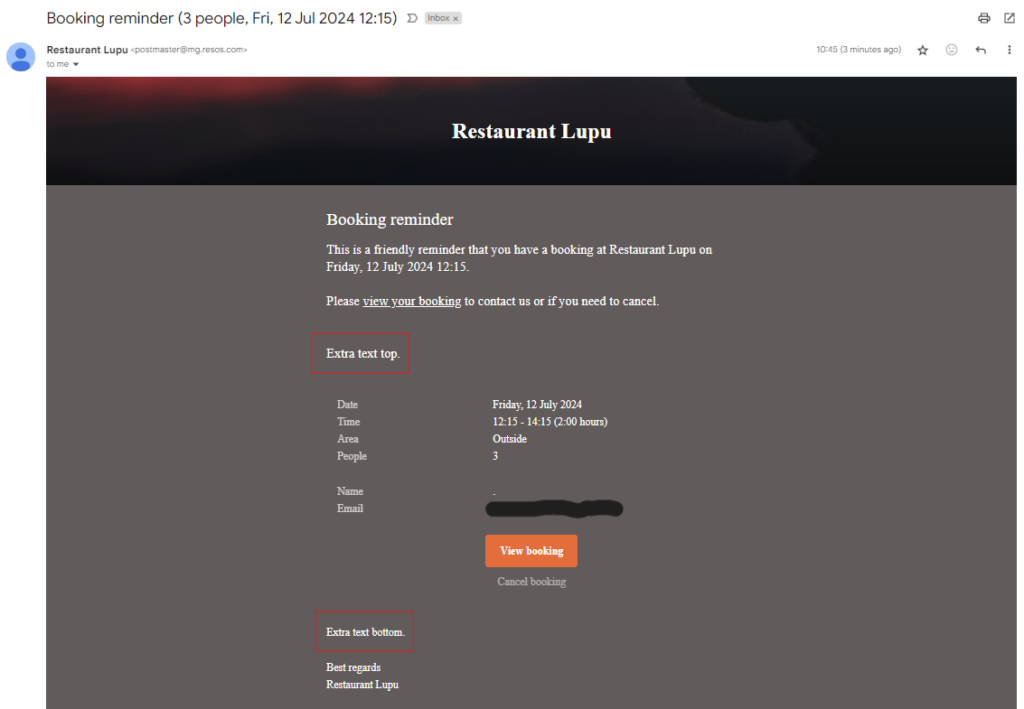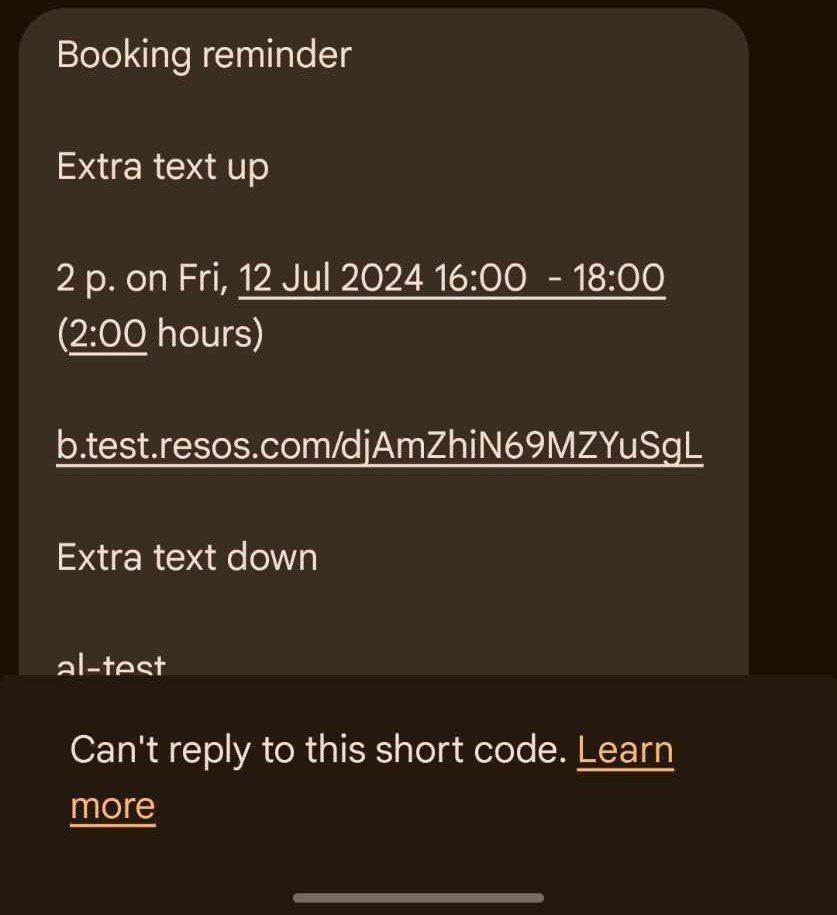Reminders in the hospitality industry are a powerful feature for reducing no-shows, improving customer communication, and streamlining your booking process. With the Reminders add-on enabled on their resOS profiles, restaurant owners can ensure that their guests and restaurant staff are informed and prepared for the bookings. This guide will walk you through setting up and managing multiple types of reminders for your bookings.
Check out more information about our booking reminders add-on 👉here👈 and how it can benefit your business!
Types of booking reminders
Did you know that with resOS you can send email and SMS reminders both to your guests and restaurant staff or a combination of both? You can set up an unlimited number of reminders in only a couple of minutes. Here are the steps to enable the Reminders add-on:
- Go to Menu–> Settings & add-ons–> Communication–> Reminders–>Enable.
Read more about how to send reminders to guests, to employees, custom reminders, and how to enable SMS reminders. ⬇️
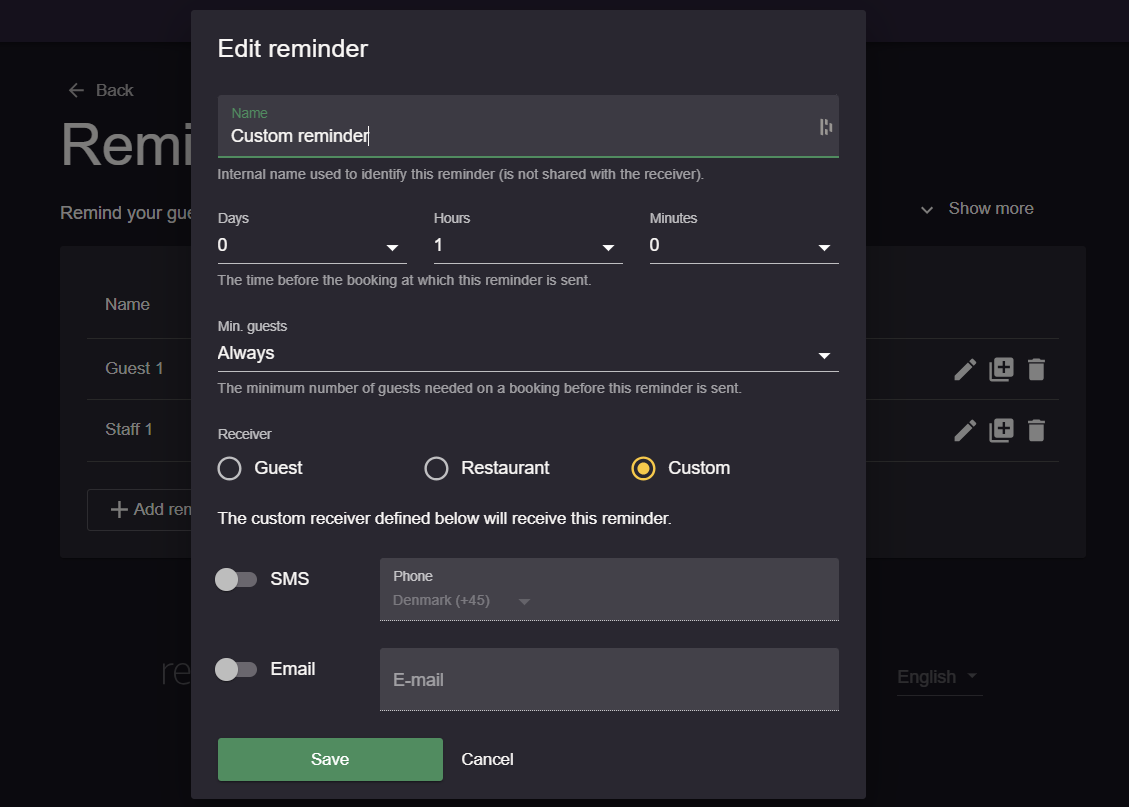
Different receivers
In order to send reminders to your guests, staff, both or custom, you’ll have to create the reminders first. Then, you’ll have to set up the following:
- Name: here you can choose the name of the reminder. The name is internal, so your guests and/or employees won’t be able to see it.
- Days/Hours/Minutes: choose the time in days, hours and minutes for the reminders to be sent before the booking time.
- Min. guests: you can send reminders based on a minimum number of guests, or you can send reminders to all bookings (in which case you apply the option “Always”).
- Receiver: pick the receiver of the reminder from multiple options (Guest, Restaurant, Custom-choose a custom email address and phone number to send the reminder to).
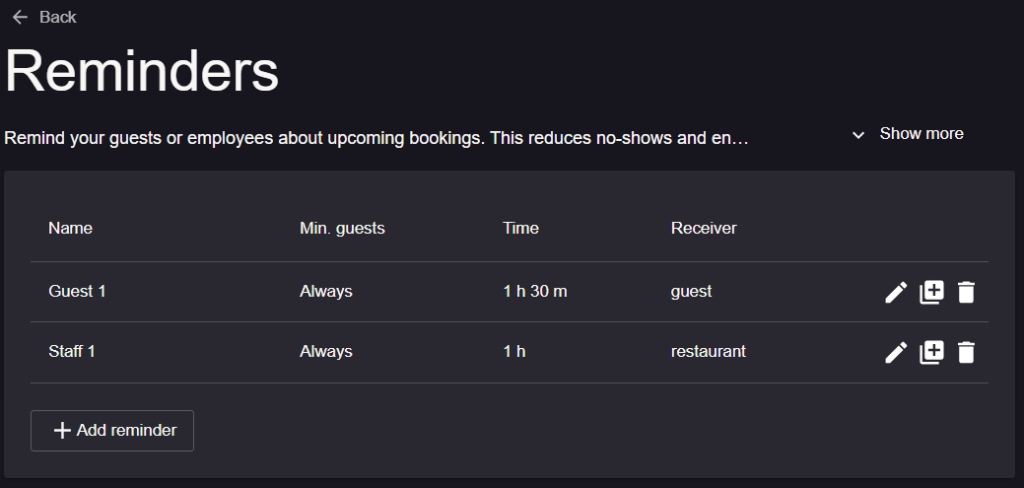
SMS reminders
With resOS, you can send two types of reminders: email and SMS reminders. The email reminders are automatically send once the Reminders add-on is enabled and they can’t be disabled. However, if you’d like to send SMS reminders as well, no matter if it’s to your guests or to the employees working a particular shift, you can do that in a few steps:
- Go to Menu–> Settings & add-ons–> Communication–> SMS messages.
- Enable the add-on (you need to be on a paid plan to use this add-on).
- Choose the SMS sender name, and you’re all done!
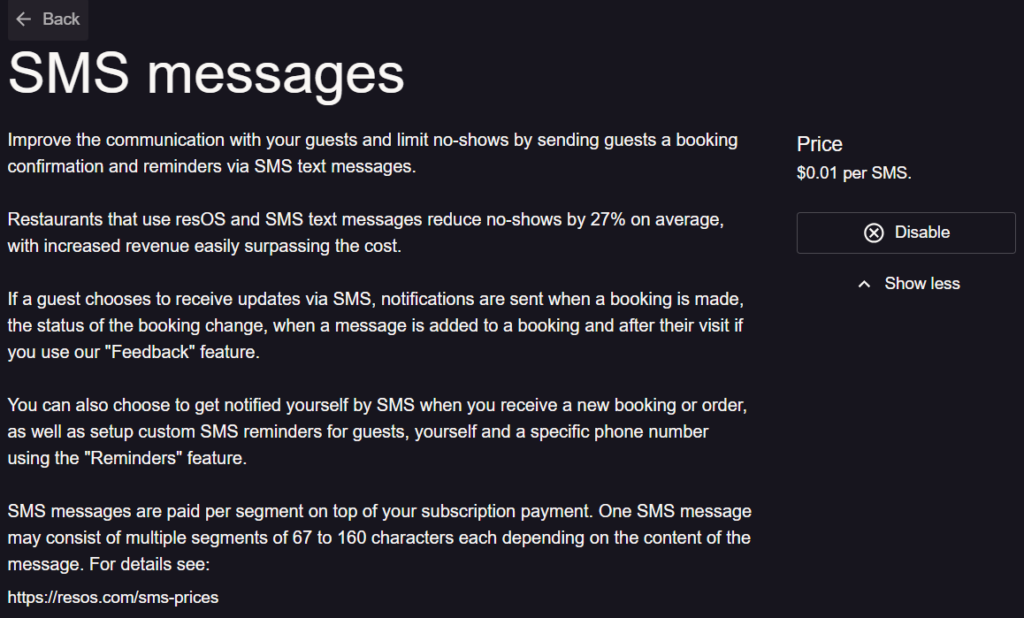
❗NB: The SMS messages add-on is charged separately from the chosen booking paid plan. Read more about its pricing here.
How resOS booking reminders look like
Perhaps you’re wondering how the reminders that you’ve set up look like on your customer’s side. Here are a few examples for email and SMS reminders for a restaurant that has added extra text for notifications, as well as enabled the Design add-on for a more customized display!