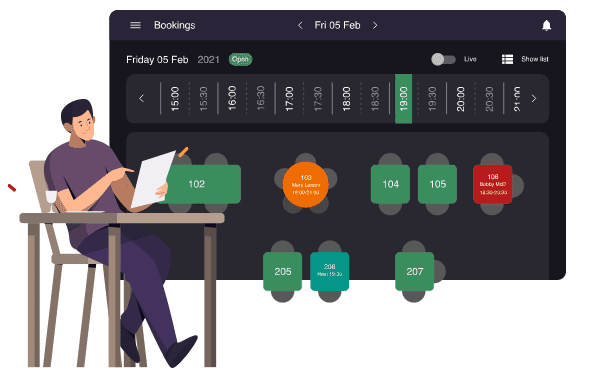We have made it simple for every employee in your restaurant to get a visual overview of all bookings – just at a glance. The smart color code for all booking statuses makes handling bookings more colorful, literally. Green? Red? Grey? Read the support page below and understand the different booking status colors you see on the different booking views.
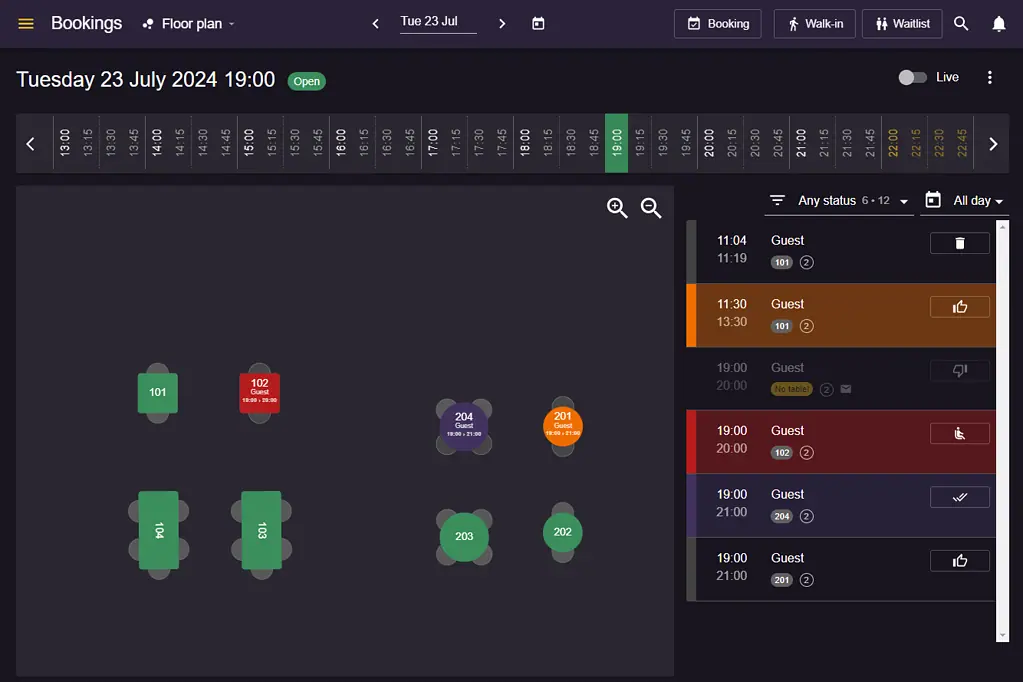
Booking status colors on the visual floor plan
The picture below illustrates the color code from the floor plan and its purpose is to assist all users of the system when managing tables. Green means that the table is available, yellow means that a booking has been requested whereas light red means that the guest has arrived. See what colors different booking statuses have below.
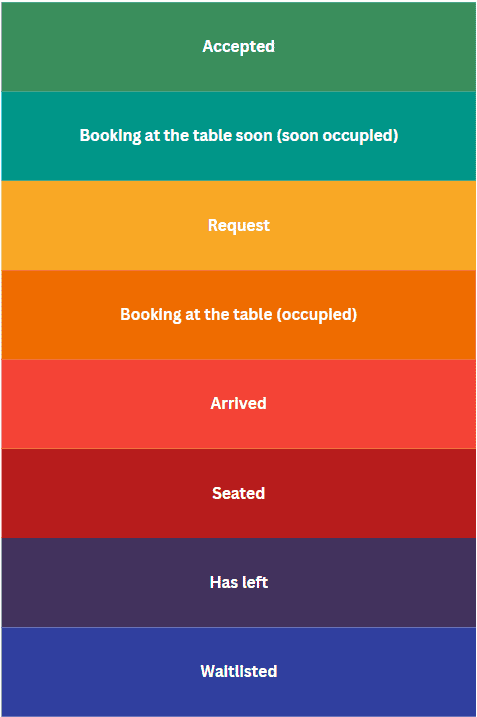
The color is set based on the time you have selected (or the current time if you are in “Live” mode):
- Orange = active booking, the table is occupied
- Turquoise = upcoming booking within the normal duration (selected time + duration), the table will soon be occupied
- No background color and green table = upcoming booking outside the normal duration (selected time + duration), the table is vacant
The color codes are designed to make it easy for you to quickly spot the difference between the tables that are occupied (red or orange), are occupied within the normal duration (turquoise), or vacant (the table is green, booking has no background color in the list on the right).
Here is how to get started with setting up your visual floor plan.
Booking status colors on the list and schedule view
The picture below illustrates the colors for booking statuses shown in the list and schedule view. To find these views, simply go to Menu and click on “Schedule” or “List” from the upper left side of the screen and explore all your bookings of the day.
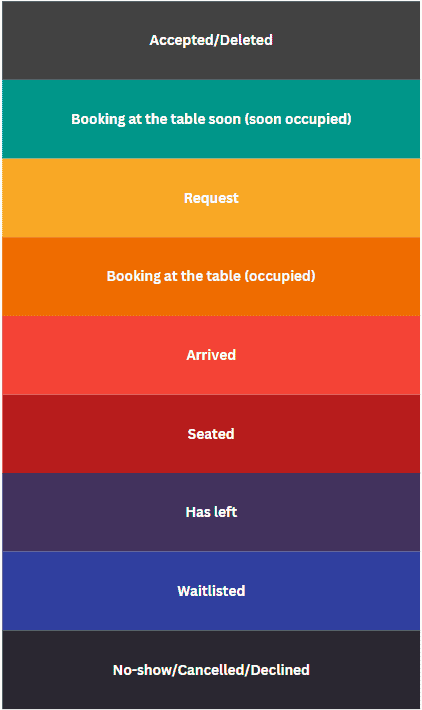
As you can see above, yellow means that a table has been requested, grey indicates that the booking has been accepted but also deleted, red indicates that the guest has arrived to your restaurant and so on. If you have the same color for different booking statuses, don’t worry, their icons and text will signal which booking status is applicable. Explore all the status colors below or check them out in the system.
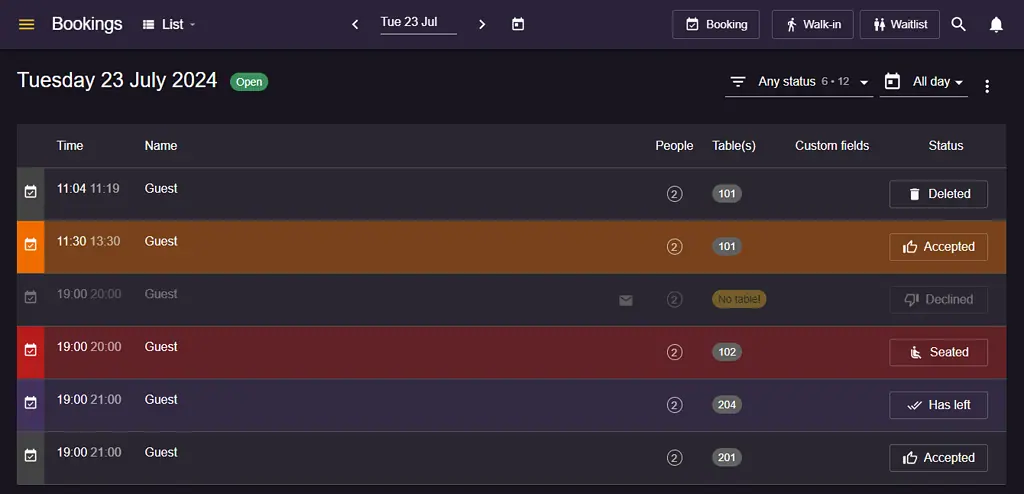
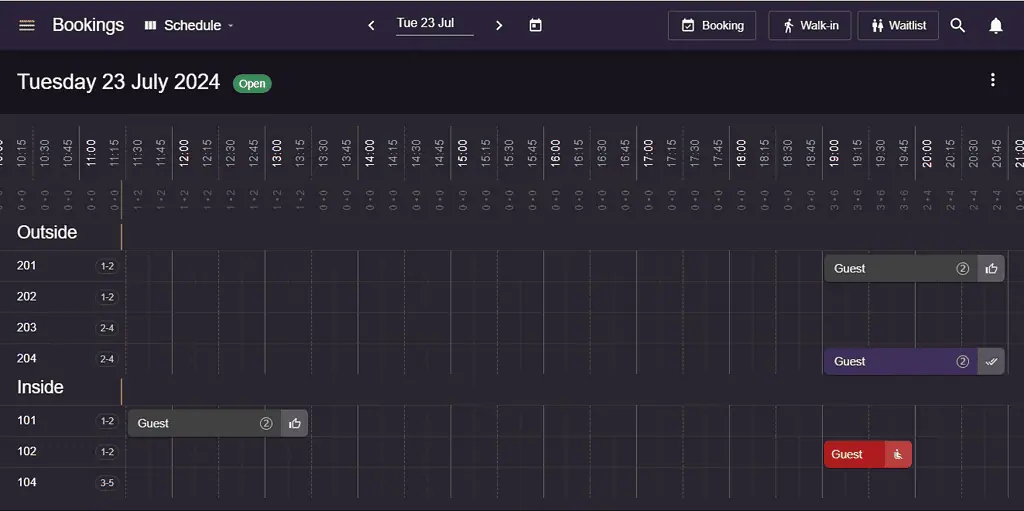
Do you have any questions about the color codes or do you need help with setting up your floor plan? Our wonderful support team is always ready to assist you. Reach us at [email protected] and we will be ready to help!