What is the custom field feature?
Custom fields are user-defined data fields that you can add to your reservation system in resOS. Unlike standard reservation information, such as date, time, and party size, custom fields let you gather specific details that are important to your restaurant. These fields can be highly adaptable and can be utilized in various ways, depending on your establishment’s requirements.
Read more about 👉 the custom fields add-on here.
How to activate the custom fields feature
To activate the custom fields add-on in resOS, simply follow these easy steps:
- Log in to your resOS account and access your dashboard.
- Navigate to Menu–> Settings–> Bookings.
- Look for the feature labeled “Custom fields” and 👆 click to activate it.
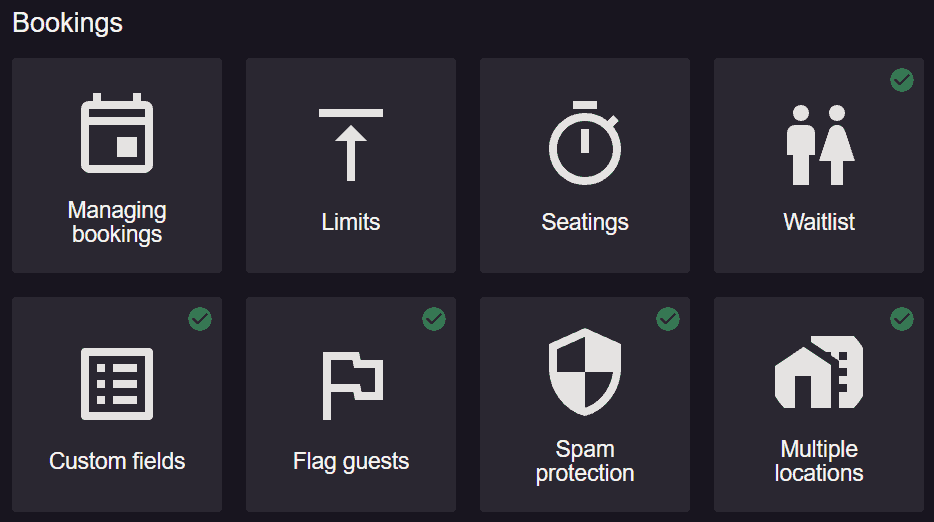
Please be aware that this feature is a paid add-on when used with a paid plan (it is free for the Free plan). Check out its pricing here.
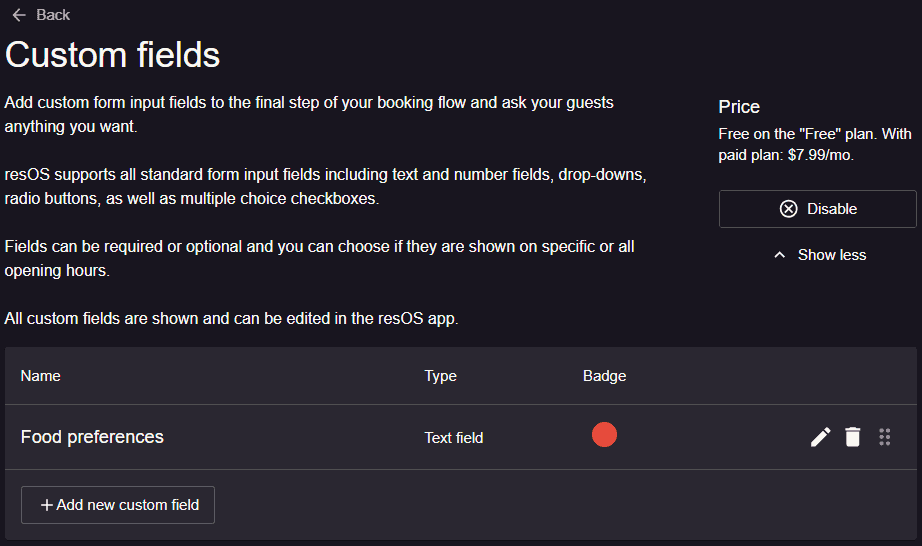
Add your custom fields
You have different options to choose from when you add custom fields to the last step of the booking flow. First, you should add a label name that is visible on the booking flow, but also the internal name that is shown on the reservations internally in the system. You also have the option to add a help text for the guests with more details about what this custom field is about.
We know that some custom fields might be very important for restaurants to have in the booking flow at all times, and some might be less significant. You can therefore pick if the custom field is required to be filled out or not.
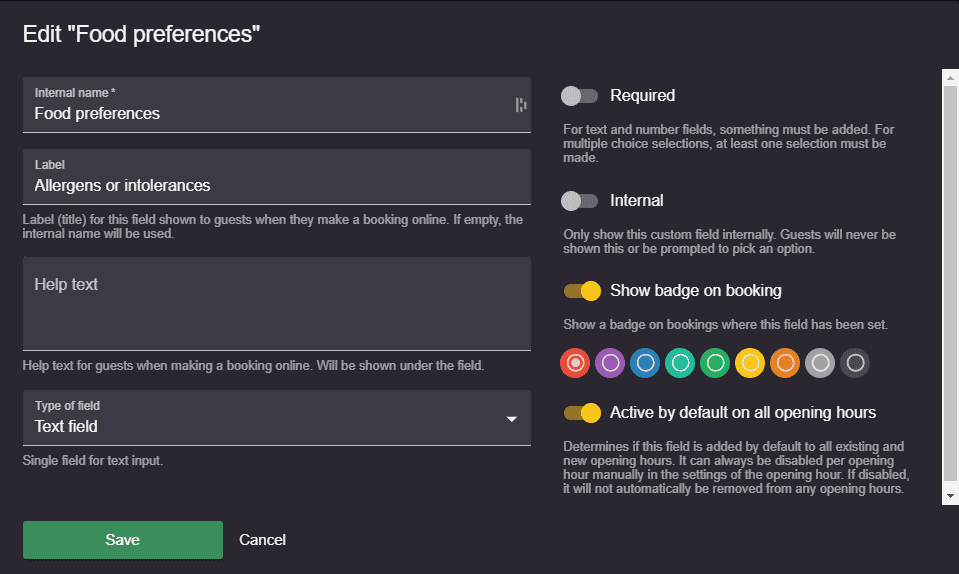
resOS supports all standard form input fields including text and number fields, drop-downs, radio buttons, as well as multiple-choice checkboxes. In “Type of field” you can select what kind of form input field is suitable for this custom field as shown in the image below.
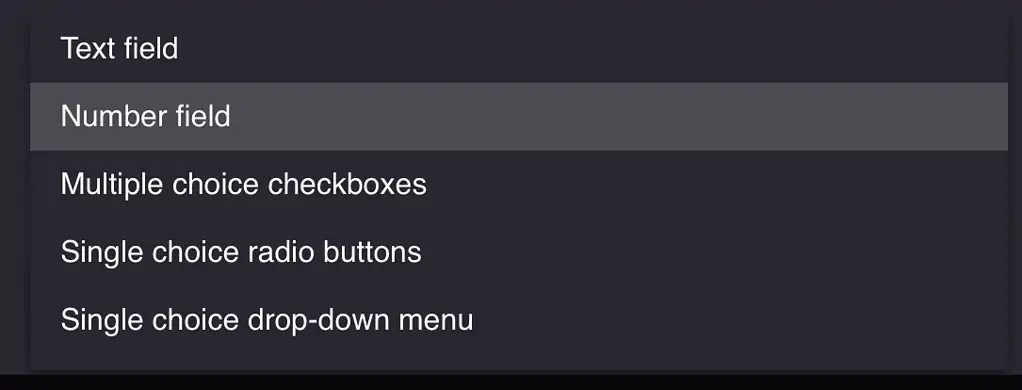
Activate customs fields for your opening hours
You can choose if the custom field you add should apply to all opening hours by default or only specific ones. If you want the custom field to show on all opening hours, you should enable “Activate by default on all opening hours”.
If you, on the other hand, only want the custom field to apply to some opening hours, you should go to Menu–> Settings–> General –> Opening hours–> Fields and enable “Show custom fields”.
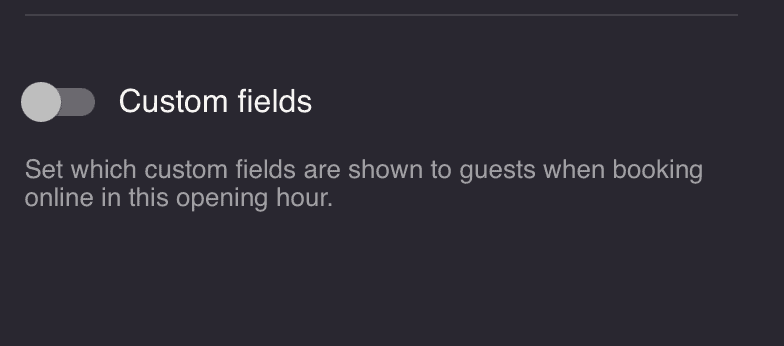
Get an easy overview of bookings with custom fields
Regardless of what booking overview you use in the system to see and handle your bookings, you will get an easy overview of bookings that have custom fields. The colored badges help you easily spot what bookings have custom fields that you should be aware of. When you click on the colored badge or open the booking, it will clearly showcase what custom field is applied to this booking.
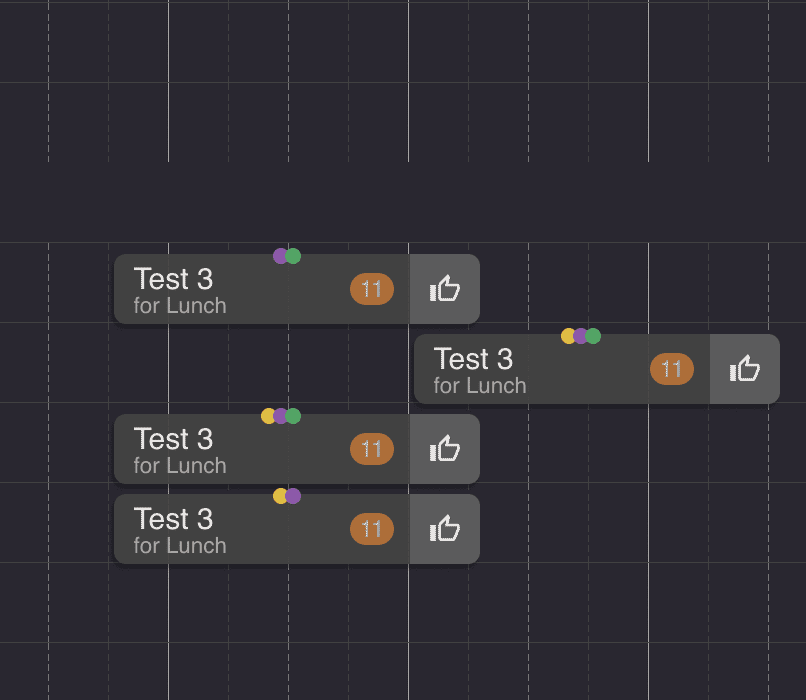
The support team at resOS is always ready to help you with any questions or issues you may have about the system. Do not hesitate to contact us at [email protected], and we will make sure to help you get started in the best way possible. We look forward to hearing from you.