The Print booking views feature is vital for super busy establishments as it helps the restaurant and kitchen staff have an overview of the number of bookings and guests for a specific evening for a more organized approach. This is especially useful during fully booked dinner services when the staff doesn’t have time to access a computer/tablet and check their booking system.
Read more about the Print booking views feature 👉 here.
Here are a few reasons to use this feature, and how it might help you in different situations:
- Internal notes: many still prefer a print of the bookings for the day/month as it’s easier to write internal notes on the paper itself. If the restaurant manager or one of the employees has an important piece of information to share with the rest of the staff, this can easily be written down on the paper with the printed bookings and guests.
- Accessible to all the restaurant staff: it’s efficient to print multiple papers and share them with all staff in order to make sure that they’re all updated and prepared for the number of guests that will arrive. Perhaps not all the members of your staff have access to the booking system, so you can share the overview with them by printing out the bookings for the day/month.
- Internet/Device/System issues: it might happen from time to time that you could be having some technical difficulties that affect the business in a negative way. Printing the bookings for the day/month assures that in these situations you are still in control and are ready to receive all your guests for the day.
Bookings can now be printed straight on your resOS profile in two booking views: Calendar view and List view. Read more to find out how to access the print booking button in these two views.
List view
In order to have a detailed overview for a specific day, you can print the List view. The bookings from this view can be filtered based on the status of the bookings, but with this view you can also choose to see the bookings for the entire day, for the rest of the day, or until the moment of printing. By printing the List view, you can see the following information for a booking:
- Source of booking
- Start and end time
- Guest name
- Number of guests
- Table(s)
- Custom fields (if enabled)
- Status of booking
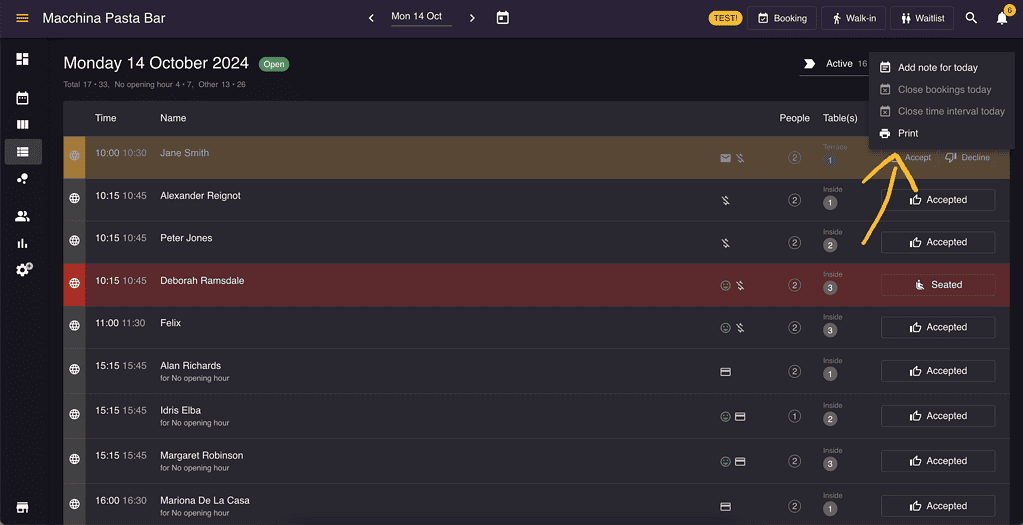
How to print the booking List view
Here are the steps for printing the List view for a specific date:
- Access you resOS Dashboard, and then the Menu on the left side of the screen.
- Click on “List view” (4th item on the Menu) and choose the date you want to print.
- Go to the 3 dots on the upper right side of the screen and click on “Print”.
- Choose the printing settings on your computer.
- Print the List view for the chosen day.
Calendar view
If you need an overview of all the bookings for a specific month in order to plan and organize your staff in advance, you can print the Calendar view. With this view, you can see the following information:
- all the open and closed days in a month
- the number of bookings for each day
- the number of guests for each day
- the number of waitlisted bookings for each day
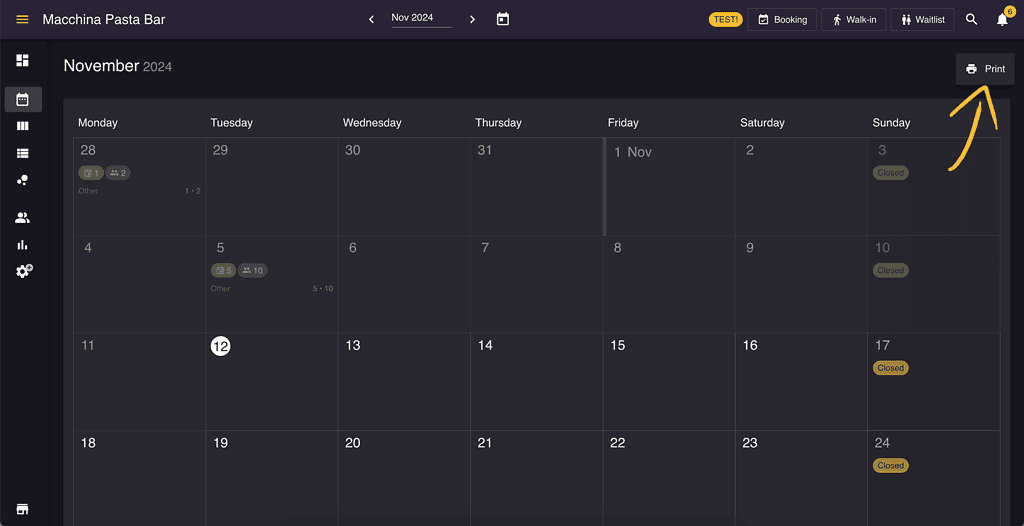
How to print the booking Calendar view
Here are the steps for printing the Calendar view for a specific month:
- Access you resOS Dashboard, and then the Menu on the left side of the screen.
- Click on “Calendar view” (2nd item on the Menu) and choose the month you want to print.
- Go to the 3 dots on the upper right side of the screen and click on “Print”.
- Choose the printing settings on your computer.
- Print the Calendar view for the chosen day.
🆕 This feature will soon be available for the other bookings views: Schedule and Floor plan views.
If you need help with printing the booking views or have any questions about resOS, our customer support team would be more than happy to assist you. Simply reach out to [email protected] and they will give you fast and efficient email support!