This update to our feedback add-on is all about giving restaurants the power to steer customer reviews to the platforms they value most, like Google, Yelp, Facebook, or TripAdvisor.
📣 Our feedback add-on got an update that allows restaurants to copy and insert the link of their preferred review platform for customer feedback redirection within its settings. This streamlined approach aims to simplify the review collection process.
Read more about the feedback add-on 👉 here.
This approach isn’t just about getting feedback; it’s about making sure it’s seen where it counts. Gathering positive reviews where their customers are most active means restaurants can significantly improve their online presence. This leads to more customers noticing them, smoother booking experiences, and ultimately, a better-run restaurant with happier diners.
How to get your link to Google Reviews?
A Google reviews link is a direct path for customers to leave feedback for your business on Google.
There are 4 methods that you can use from Google to generate link form, use the one that is the most convenient for you:
Method 1: Google Search
- Search for your business: Open your web browser and search for your business name on Google.
- Find your reviews: Locate your business listing in the search results.
- Click Get more reviews: Click the button that says Get more reviews below your star rating.
- Copy the link: Google will display a link you can share. Copy this link to use wherever you want to encourage reviews.
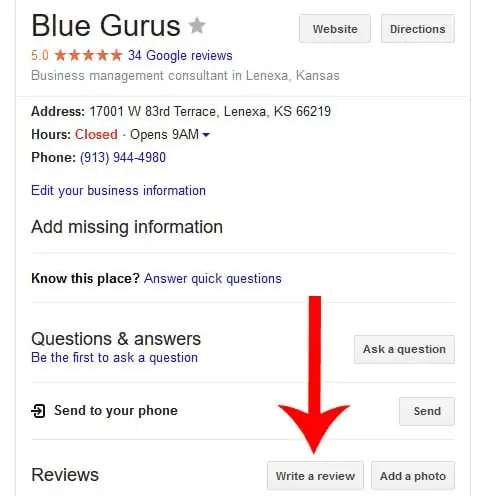
Method 2: Google Maps
- Open Google Maps: Open the Google Maps app on your phone, or visit https://maps.google.com/.
- Find your business: Search for your business name in the search bar.
- Open your profile: Tap or click on your business listing to open its profile.
- Find Get more reviews: Scroll down on the profile page and look for the section called customers or reviews. There should be a Get more reviews option.
Method 3: Google Business Profile Manager
- Sign in to Google Business Profile Manager: Go to https://business.google.com/ and sign in with your Google account that manages your Business Profile.
- Find Your business: If you have multiple locations, select the one you want to get the review link for.
- Go to Home: On the left menu, click on Home.
- Find Get more reviews: Look for the Get More Reviews section on the right side of the page.
- Copy the link: Click on Share review form and a link will be generated.

Method 4: Google Place ID Finder
- Open Place ID Finder: Go to developers.google.com (Place ID Finder).
- Search your business: Type your business name and location. Hit enter to find your listing.
- Copy the code: Click on your business. A pop-up window will appear. Look for Place ID — that’s a special code (mix of letters and numbers). Copy it.
- Build your link: Here’s the formula: https://search.google.com/local/writereview?placeid=
- Continue the link with your copied code.
💡 Example: Your Place ID is ABcd1234EFgH5678, your link becomes:
https://search.google.com/local/writereview?placeid=ABcd1234EFgH5678
How to get a Facebook review link?
💡 A Facebook review link is a direct URL that takes customers to the review section of a business’s Facebook Page. This enables customers to easily leave feedback about their experiences with the business on its Facebook platform.
Positive Facebook reviews are gold for your business. They build trust, attract new customers, and boost your online presence. But getting those reviews can be tricky. The standard approach – sharing your Facebook page URL – often leads to frustration for users who have to log in first. This guide shows you how to create a custom Facebook review link that eliminates the login hassle, making it easier for customers to leave a review.
What you’ll need: A Facebook Business Page (If you don’t have one, creating one is free and easy!)
1. Find your review page URL:
- Go to your Facebook Business Page.
- Look for the reviews tab in the left-hand sidebar menu. Click on it.
💡Example: You land on the reviews section of your venue’s Facebook page.
The URL in the address bar might look like this: https://www.facebook.com/XYZ/reviews/
2. Build your custom review link with the custom formula:
https://www.facebook.com/login/?next=https%3A%2F%2Fwww.facebook.com%2F<YourFacebookPageName>%2Freviews%2F
💡 Example: Our venue’s custom review link would look like this: https://www.facebook.com/login/?next=https%3A%2F%2Fwww.facebook.com%2FXYZ%2Freviews%2F
How to get a TripAdvisor review link?
💡 A TripAdvisor review link is a special web address that takes users directly to the page where they can leave a review for your business on TripAdvisor. This is different from simply sharing your general TripAdvisor listing URL.
- Find your TripAdvisor listing: Head to tripadvisor.com and search for your business.
- Click write a review: Once you find your listing, look for a bright button that says write a review and click on it.
- Copy the link: You’ll be taken to a special review page. Copy the entire web address from your browser’s address bar.
How to get a Yelp review link?
💡 A Yelp review link is a shortcut for customers to leave a review on your Yelp business page. It skips them to the write a review section, making it faster and easier to share their experience.
- Search for your business: Open a web browser, go to yelp.com and search for your business name in the search bar.
- Click on write a review: On your business listing page, locate the write a review button and click on it.
- Copy the URL: The write a review button will take you to a dedicated review page for your business. Copy the entire URL from the address bar at the top of your browser.
💡 Example: This URL will typically look something like: https://www.yelp.com/writeareview/business/your-business-id
where your-business-id is a unique code for your Yelp listing.
How to insert a review link in the feedback add-on?
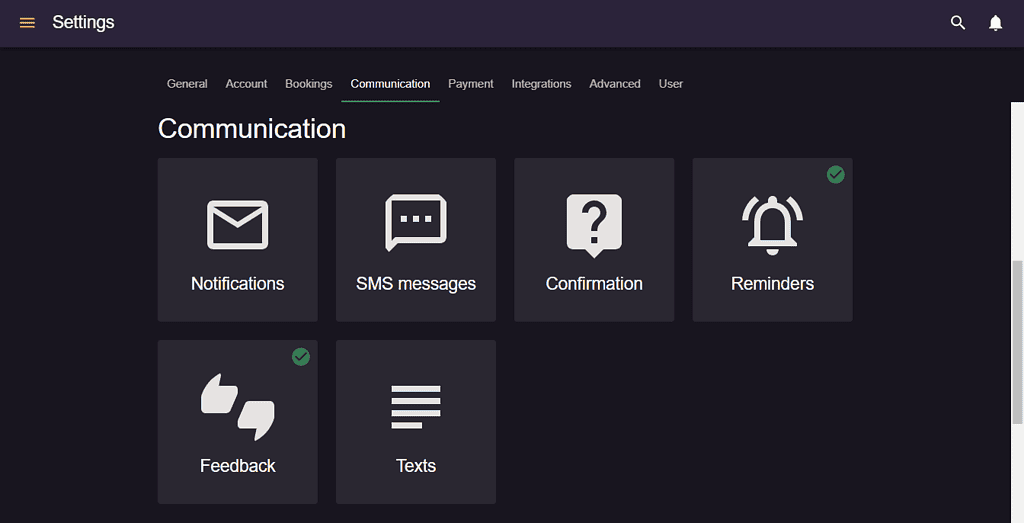
There are 4 simple steps to do so:
- Go to Menu –> Settings.
- Find Communication, and then Feedback.
- Look for the text box to insert the review link in.
- Paste your preferred platform’s review link.
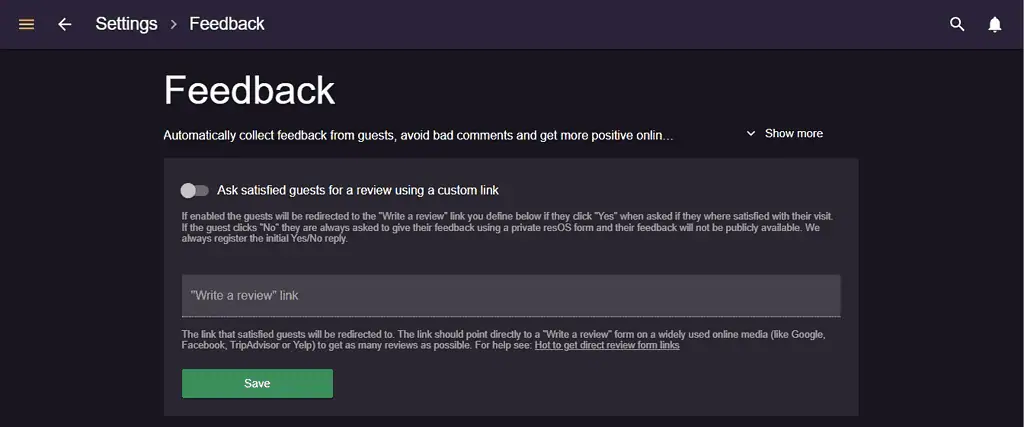
❗NOTE: If your guests respond NO to the feedback question, but would still like to recommend your restaurant, we will direct them to our platform to gather feedback through the resOS feedback form.
If you run into any problems or just need a bit more help, our resOS support team is here for you. Drop us an email at [email protected] for personalized assistance. Thanks for choosing resOS, we’re dedicated to ensuring your restaurant management experience is as smooth and hassle-free as possible!